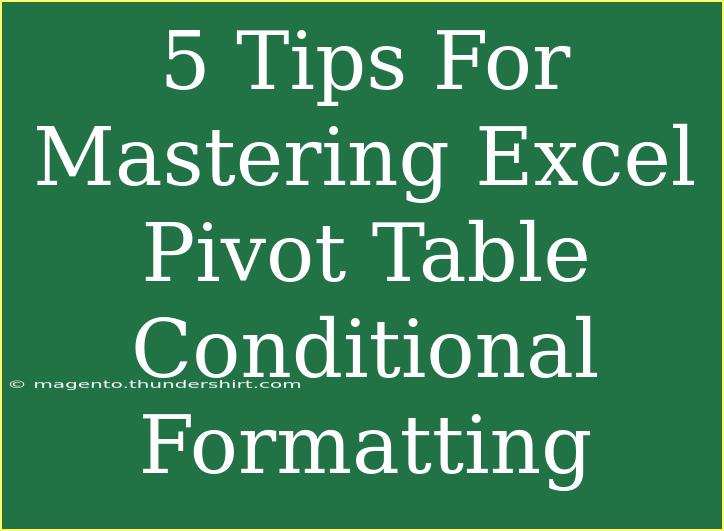Excel is an incredible tool for data analysis, and mastering pivot tables can unlock a new level of efficiency in how you visualize and interpret your data. One of the most effective features of pivot tables is the ability to apply conditional formatting, which helps highlight important trends, patterns, and anomalies. In this article, we’re going to delve into five powerful tips for mastering Excel pivot table conditional formatting. Get ready to transform your spreadsheets! 💪
Why Use Conditional Formatting in Pivot Tables?
Conditional formatting allows you to apply formatting styles to your pivot table based on the values contained within it. This means you can quickly see how data points compare against each other at a glance. Imagine being able to easily spot sales figures that exceed your expectations or flagging any discrepancies in data that need further investigation.
Tip 1: Start with Clear Criteria
Before diving into conditional formatting, it’s important to have clear criteria about what you want to highlight. Ask yourself:
- What specific data points do you want to emphasize?
- Are you looking for trends, outliers, or something else?
By defining your criteria ahead of time, you can create more effective and meaningful conditional formatting rules. For example, if you’re analyzing sales data, you might want to highlight all sales that exceed $10,000 in green and those below $5,000 in red.
Tip 2: Utilize the Built-In Conditional Formatting Options
Excel provides a variety of built-in conditional formatting options that can be a great starting point. Here’s how you can use them:
- Click on any cell in your pivot table.
- Go to the “Home” tab.
- Click on “Conditional Formatting” in the toolbar.
From there, you can choose from options like color scales, data bars, or icon sets. Each of these can provide immediate visual insights. For instance, using a color scale might visually depict the variance in sales across different regions.
Color Scales Table
<table>
<tr>
<th>Color Scale</th>
<th>Description</th>
</tr>
<tr>
<td>Red - Yellow - Green</td>
<td>Use this to show low, medium, and high values.</td>
</tr>
<tr>
<td>Blue - Light Blue</td>
<td>Ideal for showing the intensity of data, where darker blue represents higher values.</td>
</tr>
<tr>
<td>Yellow - Green</td>
<td>This can effectively show progress towards a target.</td>
</tr>
</table>
Tip 3: Create Custom Conditional Formatting Rules
If the built-in options don’t quite fit your needs, you can create custom rules tailored to your specific criteria. Here’s how:
- Select the cells in your pivot table that you want to format.
- Go to “Conditional Formatting” > “New Rule.”
- Choose “Use a formula to determine which cells to format.”
- Enter your formula based on your criteria and choose your formatting style.
For instance, if you want to highlight any sales totals that are 20% higher than the average sales, you could use a formula like =A1>AVERAGE($A$1:$A$10)*1.2.
Important Notes:
<p class="pro-note">Make sure to adjust your cell references in the formula to fit your specific data range.</p>
Tip 4: Keep Formatting Consistent
When working with pivot tables, consistency in formatting can enhance readability. If you’re applying multiple conditional formats, be mindful of your choices. Too much variation can overwhelm the reader. A good rule of thumb is to limit your color choices to two or three distinct options. For example, using shades of the same color can make the data easier to interpret without the distraction of clashing colors.
Tip 5: Regularly Update Your Conditional Formatting
As your data changes, you’ll need to ensure that your conditional formatting rules are still relevant. Make it a habit to review your formatting periodically, especially after refreshing your pivot table data. Adjust any rules that may no longer be necessary or that could be enhanced with new insights.
Common Mistakes to Avoid
- Overcomplicating Rules: The more complex your rules, the harder they are to manage and understand.
- Ignoring Data Updates: Always update your formatting to reflect current data—don’t let old rules linger.
- Using Too Many Colors: Stick to a palette of 2-3 colors to maintain readability.
Troubleshooting Issues
Sometimes, conditional formatting may not behave as expected. Here are a few common issues and how to troubleshoot them:
- Format not applying: Check that your rules apply to the correct range and that the formula used is correct.
- Colors are not displaying: This can occur if the conditional formatting is not correctly prioritized. Make sure your most important rules are at the top of the list in the "Manage Rules" section.
- Pivot table not refreshing: Ensure that you refresh your pivot table after changing the data source or applying new formatting rules.
<div class="faq-section">
<div class="faq-container">
<h2>Frequently Asked Questions</h2>
<div class="faq-item">
<div class="faq-question">
<h3>What is conditional formatting in pivot tables?</h3>
<span class="faq-toggle">+</span>
</div>
<div class="faq-answer">
<p>Conditional formatting in pivot tables allows you to visually highlight specific data based on defined criteria, making it easier to analyze trends and patterns.</p>
</div>
</div>
<div class="faq-item">
<div class="faq-question">
<h3>Can I apply multiple conditional formats to the same cell?</h3>
<span class="faq-toggle">+</span>
</div>
<div class="faq-answer">
<p>Yes, you can apply multiple conditional formats to the same cell, but be cautious of the order and how they might overlap.</p>
</div>
</div>
<div class="faq-item">
<div class="faq-question">
<h3>How do I remove conditional formatting?</h3>
<span class="faq-toggle">+</span>
</div>
<div class="faq-answer">
<p>To remove conditional formatting, select the relevant cells, go to "Conditional Formatting," and select "Clear Rules."</p>
</div>
</div>
</div>
</div>
Recap the key takeaways: mastering Excel pivot table conditional formatting not only enhances data visualization but also improves your ability to make informed decisions quickly. By following these five tips, you can ensure that your data is both beautiful and functional. So, get out there, practice applying these techniques, and see how they can elevate your Excel game to new heights!
<p class="pro-note">✨Pro Tip: Regularly explore related tutorials to continuously improve your Excel skills!</p>