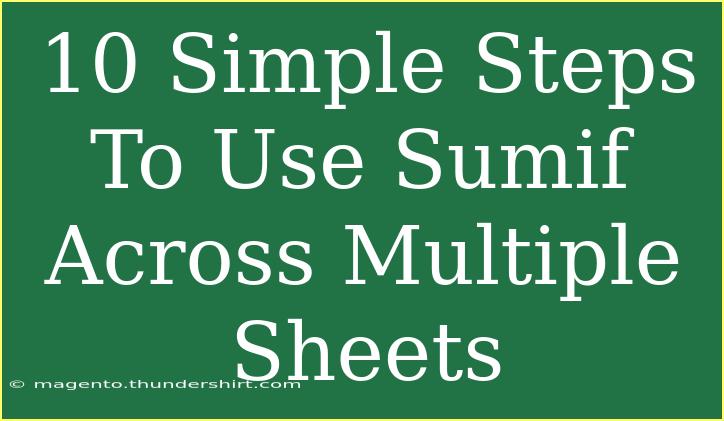When working with data in spreadsheets, using formulas can streamline your tasks significantly. One such powerful formula is SUMIF, which allows you to sum up values based on specific criteria. But what happens when your data is spread across multiple sheets? 🤔 That's where things can get a little tricky. Don’t worry! In this guide, we’ll break down 10 simple steps to effectively use SUMIF across multiple sheets, along with tips, common pitfalls to avoid, and troubleshooting advice.
What is SUMIF?
Before we dive into the steps, let's quickly recap what SUMIF does. The SUMIF function sums up the values in a range that meet a specific condition. For instance, if you want to add up sales figures from different categories or departments, SUMIF can do just that!
Why Use SUMIF Across Multiple Sheets?
If you're managing a project that includes various aspects tracked on different sheets—like monthly sales, expenses, or inventory levels—SUMIF can consolidate this data efficiently. It saves you time and keeps your data organized.
Step-by-Step Guide to Using SUMIF Across Multiple Sheets
Here’s a structured approach to using SUMIF with multiple sheets. Follow these steps carefully!
Step 1: Organize Your Data
Ensure all the sheets you want to reference with the SUMIF function are organized similarly. For example, if one sheet has sales data from January and another for February, they should have the same format: categories in one column and values in another.
Step 2: Choose Your Formula Structure
The basic structure of the SUMIF function looks like this:
SUMIF(range, criteria, [sum_range])
- range: The range of cells you want to evaluate (where your criteria will be checked).
- criteria: The condition that must be met.
- sum_range: The actual cells to sum.
Step 3: Open the Destination Sheet
Navigate to the sheet where you want to display the result of your SUMIF function.
Step 4: Type the SUMIF Function
Start typing the SUMIF function in the cell where you want your result.
=SUMIF(
Step 5: Reference the First Sheet
You'll want to reference the first sheet in your function. If your first sheet is named "January", it would look like this:
=SUMIF(January!A:A, "Criteria", January!B:B)
Here, January!A:A refers to the range in January's sheet, where you are evaluating the criteria.
Step 6: Include Additional Sheets
To sum values across multiple sheets, you must repeat the SUMIF function for each sheet. Combine them using a plus sign (+):
=SUMIF(January!A:A, "Criteria", January!B:B) + SUMIF(February!A:A, "Criteria", February!B:B)
This will total up the results from both sheets.
Step 7: Use Named Ranges for Ease
If you often refer to the same ranges across multiple sheets, consider naming them. You can create a named range for the criteria and sum ranges which can simplify your formula and make it easier to read.
Step 8: Extend to More Sheets
If you have more sheets, just keep adding them using the same pattern. Here’s how it looks with three sheets:
=SUMIF(January!A:A, "Criteria", January!B:B) + SUMIF(February!A:A, "Criteria", February!B:B) + SUMIF(March!A:A, "Criteria", March!B:B)
Step 9: Check Your Criteria
Make sure that your criteria are correct. Sometimes, a simple typo or incorrect reference can lead to inaccurate sums. Double-check your ranges and conditions!
Step 10: Evaluate and Troubleshoot
Once you've set up your formula, hit Enter! If the output isn't what you expected, consider the following troubleshooting tips:
- Verify Sheet Names: Ensure you’ve correctly typed the names of your sheets.
- Check Ranges: Confirm that the ranges you’re summing are correctly referenced.
- Review Criteria: Ensure that the criteria specified matches the data format (e.g., correct spelling, case-sensitivity).
Common Mistakes to Avoid
- Incorrect Sheet References: Always double-check your sheet names in your formula.
- Inconsistent Data Formats: Make sure data types match across sheets.
- Not Updating Formulas: If you add new sheets, remember to update your SUMIF formulas accordingly.
Troubleshooting Tips
- Using #REF! Error: This usually means there’s an invalid reference in your formula. Check all references for accuracy.
- Unexpected Results: If the totals seem off, ensure that the criteria truly exist in the specified ranges.
<div class="faq-section">
<div class="faq-container">
<h2>Frequently Asked Questions</h2>
<div class="faq-item">
<div class="faq-question">
<h3>Can I use wildcards in SUMIF?</h3>
<span class="faq-toggle">+</span>
</div>
<div class="faq-answer">
<p>Yes! You can use a question mark (?) as a wildcard for a single character, or an asterisk (*) for any number of characters in your criteria.</p>
</div>
</div>
<div class="faq-item">
<div class="faq-question">
<h3>What if my sheets have different structures?</h3>
<span class="faq-toggle">+</span>
</div>
<div class="faq-answer">
<p>If the structure varies significantly, you might need to adjust your formula for each sheet to match the respective columns and rows.</p>
</div>
</div>
<div class="faq-item">
<div class="faq-question">
<h3>Can I use SUMIFS instead of SUMIF?</h3>
<span class="faq-toggle">+</span>
</div>
<div class="faq-answer">
<p>Yes, if you have multiple criteria to evaluate, SUMIFS is a great alternative, but it still requires careful structuring of the formula across sheets.</p>
</div>
</div>
</div>
</div>
Conclusion
Using the SUMIF function across multiple sheets can make your data management more efficient and less time-consuming. By following the above steps and keeping common mistakes in mind, you’ll be able to sum values effectively across different data sets. Remember to regularly practice using these functions and explore other related tutorials to continue improving your spreadsheet skills! 📊
<p class="pro-note">💡 Pro Tip: Make use of keyboard shortcuts to speed up your work in spreadsheets!</p>