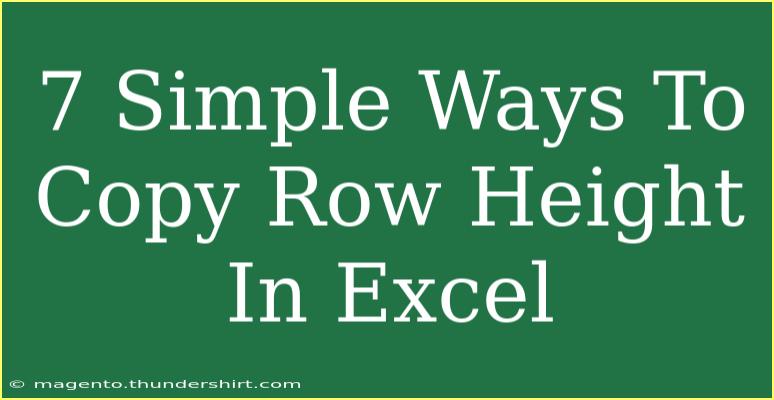When working with Excel, you may often find yourself trying to achieve a uniform appearance in your spreadsheets, especially when it comes to row heights. If you've ever struggled to manually adjust row heights for aesthetic or functional reasons, you're not alone! Here, we'll explore seven simple ways to copy row height in Excel, making your life a little easier and your sheets a lot neater. Let’s dive in!
Why Copy Row Height?
Copying row height can enhance the readability of your data, create a more professional look, and save you time. By ensuring consistency in your rows, you'll avoid visual clutter and make it easier for others to interpret your information. 📊
1. Using the Format Painter
The Format Painter is a fantastic tool that allows you to quickly copy formatting from one cell to another, including row height.
How to Use:
- Select the row whose height you want to copy.
- Click on the Format Painter icon in the toolbar (it looks like a paintbrush).
- Click on the row you wish to change.
With this method, you not only copy the row height but also any other formatting associated with that row.
2. Manually Adjusting Row Height
Sometimes, simplicity is key! You can manually adjust the row height to match another row.
How to Use:
- Select the row with the desired height.
- Right-click and choose Row Height.
- Note the height value.
- Select the target row, right-click, and enter the same value.
This method works well if you only need to match a few rows.
3. Using the "Row Height" Option in the Menu
The row height option can be a quick way to standardize rows in your worksheet.
How to Use:
- Click on the row header to select the entire row with the height you want to copy.
- Navigate to the Home tab.
- Click on Format, then select Row Height.
- Note the height and apply it to the target row using the same method.
4. Copying Format with Paste Special
The Paste Special feature can help you copy not just row height but other formatting attributes too.
How to Use:
- Copy the row (right-click on the row header and select Copy or press Ctrl + C).
- Select the row where you want to paste the height.
- Right-click, select Paste Special.
- Choose Formats and click OK.
This method allows you to copy specific formatting without affecting the cell contents.
5. Aligning Heights Through a Helper Row
If you're working with multiple rows, using a helper row to set a standard height can be a great solution.
How to Use:
- Create a helper row at the top or bottom of your data.
- Set the desired row height for that helper row.
- Use the Format Painter to copy the row height from the helper row to other rows.
This is a great technique when working with large datasets.
6. Adjusting Row Height Using Excel’s Row Resize
Excel allows you to resize rows based on content, which can help achieve uniformity.
How to Use:
- Select the row you want to adjust.
- Go to the Home tab.
- Click on Format and select AutoFit Row Height.
This automatically adjusts the row height based on the largest cell in that row, allowing for a cleaner appearance.
7. Keyboard Shortcuts for Fast Access
If you prefer working with shortcuts, Excel has built-in ones that can help streamline the process of adjusting row heights.
How to Use:
- Select the row you wish to copy.
- Use Alt + H + O + H to open the Row Height dialog.
- Input the desired height or use Ctrl + C to copy the row height from another row.
Common Mistakes to Avoid
- Forgetting to select entire rows: Always select the full row to ensure you’re capturing the height.
- Not checking merged cells: Merged cells can cause confusion with row heights, so be cautious.
- Overlooking formatting: Don’t forget that other formatting attributes may affect how your rows look, not just the height!
Troubleshooting Issues
If you find that row heights don’t copy as expected:
- Double-check that you’re copying the row height from the correct row.
- Ensure you’re not accidentally applying other formatting that could override row height settings.
<div class="faq-section">
<div class="faq-container">
<h2>Frequently Asked Questions</h2>
<div class="faq-item">
<div class="faq-question">
<h3>Can I copy row heights to multiple rows at once?</h3>
<span class="faq-toggle">+</span>
</div>
<div class="faq-answer">
<p>Yes! You can use the Format Painter or the Paste Special method to apply the height to multiple rows at once.</p>
</div>
</div>
<div class="faq-item">
<div class="faq-question">
<h3>Does copying row height affect cell content?</h3>
<span class="faq-toggle">+</span>
</div>
<div class="faq-answer">
<p>No, copying row height will not affect the content of the cells in that row.</p>
</div>
</div>
<div class="faq-item">
<div class="faq-question">
<h3>What if the rows still look uneven after copying heights?</h3>
<span class="faq-toggle">+</span>
</div>
<div class="faq-answer">
<p>Check for merged cells or differing font sizes that may affect the appearance of your rows.</p>
</div>
</div>
<div class="faq-item">
<div class="faq-question">
<h3>Is there a shortcut to quickly copy row heights?</h3>
<span class="faq-toggle">+</span>
</div>
<div class="faq-answer">
<p>Using the Format Painter is one of the quickest ways. You can also manually set the heights using the row height dialog.</p>
</div>
</div>
</div>
</div>
In conclusion, copying row heights in Excel doesn't have to be a daunting task! By utilizing the tips and techniques outlined above, you'll find yourself moving through your Excel tasks more efficiently and effectively. Whether you're cleaning up a report, preparing for a presentation, or just organizing your personal finances, keeping a consistent row height can make all the difference. So why not try out these methods and see which one works best for you? Happy Exceling!
<p class="pro-note">📈Pro Tip: Experiment with these methods to find the one that suits your workflow best!</p>