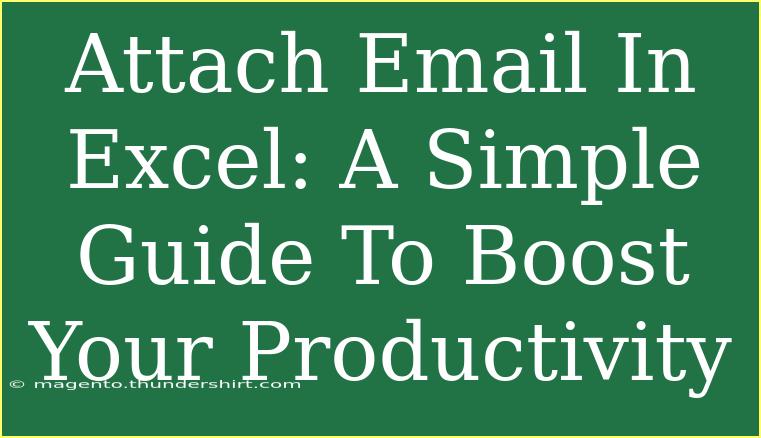Attaching emails in Excel can sound a bit tricky at first, but once you get the hang of it, you’ll wonder how you ever managed without this handy tool. 🚀 Whether you’re tracking project correspondence or simply keeping your emails organized for future reference, integrating email into your Excel workflow can significantly boost your productivity. Let’s dive into how you can seamlessly attach emails in Excel, along with some tips and tricks to enhance your experience.
Understanding the Basics of Email Attachment in Excel
When you want to attach an email to Excel, you're essentially embedding it into your spreadsheet. This means that you can open the email directly from Excel without having to search for it in your email client. Below, I'll walk you through the process step by step.
Steps to Attach an Email in Excel
-
Open Excel and Select the Cell
Open your Excel workbook and navigate to the cell where you want to attach the email.
-
Insert Object
- Go to the Insert tab in the Ribbon.
- Click on the Object button in the Text group.
-
Select the Email
- In the Object dialog box, select the Create from File tab.
- Click on the Browse button and find the email file (typically saved in .msg format).
- After selecting the email file, click on OK.
-
Display as Icon
If you want, you can check the box that says “Display as icon.” This option makes the email appear as an icon, which you can click to open the email later.
-
Finalizing the Attachment
After you click OK, the email will be attached to the selected cell. You can resize or move the icon as you wish.
Important Notes
<p class="pro-note">📌Make sure you save your Excel file after attaching the email to ensure the changes are kept.</p>
Advanced Techniques for Managing Emails in Excel
While attaching emails in Excel is pretty straightforward, there are some advanced techniques you can use to maximize your efficiency. Here are a few tips you can implement:
Use Hyperlinks for Quick Access
Instead of attaching the email directly, you can use hyperlinks. This method saves space and allows you to easily open your email client:
-
Copy the Email Link
Open the email you want to link to and copy the URL from your email client.
-
Insert Hyperlink in Excel
- Select the cell where you want to insert the link.
- Go to the Insert tab and click on Hyperlink.
- Paste the email link in the appropriate box and click OK.
Keep Your Emails Organized
Creating a system for organizing your attached emails can be super helpful. Consider these methods:
- Categorize by Project: Use different sheets in your Excel workbook for different projects. This helps you find related emails easily.
- Color-Coding: Use different colors for cells that contain email attachments based on their urgency or relevance.
Common Mistakes to Avoid
Attaching emails in Excel can be smooth sailing if you steer clear of these common pitfalls:
- Forgetting to Save: Always save your workbook after attaching files or making changes.
- Not Checking File Compatibility: Ensure the emails are saved in a compatible format, such as .msg for Outlook.
- Ignoring Excel Limits: Be mindful of file size limits in Excel. If you are attaching too many large emails, it could slow down your workbook performance.
Troubleshooting Issues
You may encounter some issues while attaching emails in Excel. Here are a few common problems and how to troubleshoot them:
-
Problem: Can't Find the Email File
Solution: Ensure that the email is saved locally on your computer in a known directory.
-
Problem: Attached Email Doesn’t Open
Solution: Double-check the format of the file. Only .msg files are typically supported for email attachments.
-
Problem: Excel Crashes When Opening Large Files
Solution: Try splitting your data into multiple sheets or files to minimize the size.
<div class="faq-section">
<div class="faq-container">
<h2>Frequently Asked Questions</h2>
<div class="faq-item">
<div class="faq-question">
<h3>Can I attach emails from different email clients?</h3>
<span class="faq-toggle">+</span>
</div>
<div class="faq-answer">
<p>Yes, as long as the email is saved in a compatible file format, such as .msg for Outlook.</p>
</div>
</div>
<div class="faq-item">
<div class="faq-question">
<h3>Is there a limit to the number of emails I can attach?</h3>
<span class="faq-toggle">+</span>
</div>
<div class="faq-answer">
<p>While there is no explicit limit, the overall file size of your Excel workbook should be kept reasonable to ensure performance.</p>
</div>
</div>
<div class="faq-item">
<div class="faq-question">
<h3>How can I organize my attached emails in Excel?</h3>
<span class="faq-toggle">+</span>
</div>
<div class="faq-answer">
<p>You can categorize them by project or use color-coding to highlight different priorities.</p>
</div>
</div>
<div class="faq-item">
<div class="faq-question">
<h3>What do I do if the attached email won't open?</h3>
<span class="faq-toggle">+</span>
</div>
<div class="faq-answer">
<p>Check if the file format is compatible. Typically, only .msg files can be opened directly from Excel.</p>
</div>
</div>
</div>
</div>
Recapping our journey through attaching emails in Excel, it’s clear that this skill can vastly improve your workflow. You can keep all your essential communications at your fingertips, which is invaluable for productivity! Don't hesitate to practice attaching emails, and feel free to explore more tutorials related to Excel features to enhance your skills further.
<p class="pro-note">📚Pro Tip: Experiment with different ways of organizing emails in Excel to find what works best for you!</p>