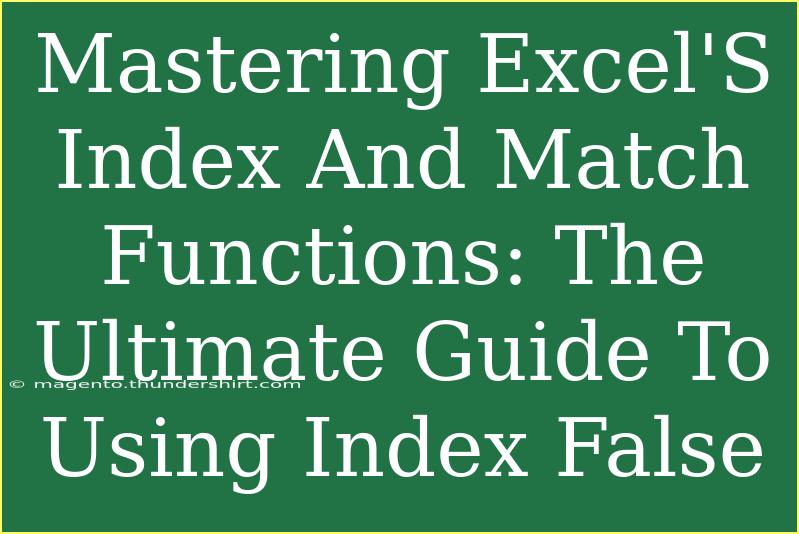When it comes to navigating Excel like a pro, mastering the Index and Match functions can elevate your spreadsheet skills to a whole new level. While many users rely on the VLOOKUP function, the combination of Index and Match offers more flexibility and efficiency, especially when working with large datasets. So, let's dive into the world of Excel’s Index and Match functions and uncover the magic of using Index with the "False" argument!
Understanding the Basics
What is the Index Function? 📊
The Index function in Excel retrieves the value of a cell in a specified row and column of a given range. It’s like having a personal assistant who knows exactly where to find the information you need in your spreadsheet.
Syntax:
INDEX(array, row_num, [column_num])
What is the Match Function? 🔍
The Match function, on the other hand, helps you find the position of a specific value in a range. This is particularly useful when you need to find the row or column number for the Index function.
Syntax:
MATCH(lookup_value, lookup_array, [match_type])
Why Use Index and Match Together? 🤝
By combining Index and Match, you can perform lookups that are more versatile than VLOOKUP or HLOOKUP. Unlike VLOOKUP, which requires the lookup value to be in the leftmost column, Index and Match can look up values from any column and return values from any other column.
Getting Started with Index and Match
Step 1: Set Up Your Data
Before using Index and Match, it’s essential to have a structured dataset. Let’s say we have the following table of students and their scores:
<table>
<tr>
<th>Name</th>
<th>Score</th>
</tr>
<tr>
<td>John</td>
<td>88</td>
</tr>
<tr>
<td>Jane</td>
<td>92</td>
</tr>
<tr>
<td>Alex</td>
<td>79</td>
</tr>
</table>
Step 2: Using the Match Function
Let’s find the row number of "Jane" in our dataset:
=MATCH("Jane", A2:A4, 0)
The 0 indicates that we want an exact match. This will return 2, as Jane is in the second row of our selection.
Step 3: Using the Index Function
Now, we can use the Index function to retrieve Jane's score:
=INDEX(B2:B4, MATCH("Jane", A2:A4, 0))
This formula tells Excel to look for Jane's position in the Name column and retrieve the corresponding score from the Score column. The result will be 92.
Step 4: Using Index with the "False" Argument
When working with the Match function, sometimes you might encounter situations where you want to use an approximate match rather than an exact match. This is especially handy when working with sorted lists. By using the "False" argument (specifying 0), you are requesting Excel to find an exact match, ensuring greater accuracy in lookups.
For example, if you had a list of grades and you wanted to find out who got a specific score, you might use a formula like:
=INDEX(A2:A4, MATCH(92, B2:B4, 0))
This will return "Jane" as she is the only one with that exact score.
Common Mistakes to Avoid
As with any Excel function, there are a few pitfalls that users often encounter when using Index and Match.
-
Not Locking Cell References: If you’re copying your formulas to other cells, remember to use $ to lock the cell references as needed.
- Example: Change
A2:A4 to $A$2:$A$4 when copying the formula to ensure the reference stays constant.
-
Confusing Range Sizes: Ensure that the ranges for both Index and Match functions are the same size. Mismatched ranges can lead to #N/A errors.
-
Using the Wrong Match Type: If you're looking for an exact match, always use 0 as your match type, rather than 1 or -1.
Troubleshooting Common Issues
-
#N/A Error: This usually means that the Match function couldn't find the lookup value. Double-check your values to ensure they exist in the lookup array.
-
#VALUE! Error: This can occur when the arrays in Index and Match don’t have the same size, or if you’re trying to use a non-numeric index number.
-
Incorrect Results: If you’re getting an unexpected output, double-check your lookup ranges and ensure they are sorted correctly if you’re using approximate matches.
Practical Examples
Example 1: Employee Lookup
Suppose you have a list of employees and their IDs, and you need to find an employee's name based on their ID.
=INDEX(A2:A100, MATCH(12345, B2:B100, 0))
Example 2: Product Pricing
Imagine you have a product list, and you want to fetch the price based on the product name.
=INDEX(C2:C100, MATCH("Gadget", A2:A100, 0))
Frequently Asked Questions
<div class="faq-section">
<div class="faq-container">
<h2>Frequently Asked Questions</h2>
<div class="faq-item">
<div class="faq-question">
<h3>What’s the difference between VLOOKUP and Index/Match?</h3>
<span class="faq-toggle">+</span>
</div>
<div class="faq-answer">
<p>VLOOKUP only searches from left to right and requires the lookup value to be in the first column, while Index and Match can retrieve values from any column, offering more flexibility.</p>
</div>
</div>
<div class="faq-item">
<div class="faq-question">
<h3>Can I use Index and Match with text values?</h3>
<span class="faq-toggle">+</span>
</div>
<div class="faq-answer">
<p>Absolutely! Index and Match can work with both numeric and text values seamlessly.</p>
</div>
</div>
<div class="faq-item">
<div class="faq-question">
<h3>What does the "0" in the Match function indicate?</h3>
<span class="faq-toggle">+</span>
</div>
<div class="faq-answer">
<p>The "0" indicates that you want an exact match for your lookup value.</p>
</div>
</div>
</div>
</div>
Recapping everything we’ve covered, mastering the Index and Match functions is a game changer for Excel users looking to enhance their data management and analysis skills. With the ability to pull exact values with flexibility, your spreadsheets will never feel limited again.
I encourage you to practice using these functions in various scenarios, as hands-on experience is the best teacher! Be sure to explore more tutorials on Excel in this blog to continue sharpening your skills.
<p class="pro-note">✨Pro Tip: Practice makes perfect—experiment with different datasets to truly master Index and Match!</p>