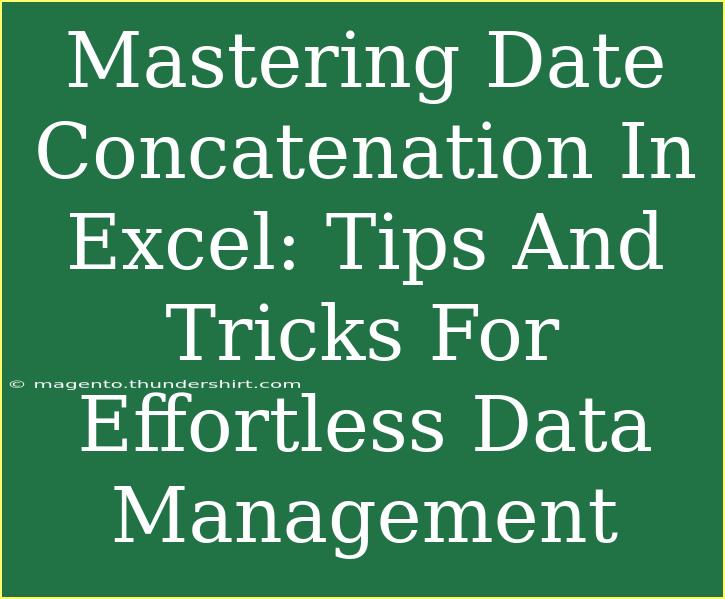When it comes to managing data in Excel, one of the most powerful techniques you can master is date concatenation. If you've ever found yourself needing to combine dates from different cells into one, you're in the right place! Date concatenation not only streamlines your data management tasks but also enhances your reporting capabilities. 🌟 In this blog post, we’ll dive deep into effective strategies, common pitfalls to avoid, and advanced techniques to help you become a pro at date concatenation in Excel.
Why Use Date Concatenation?
Date concatenation is the process of merging different date elements (like day, month, year) into a single date string. This technique is particularly useful in various scenarios:
- Creating Comprehensive Reports: When you need to present data that includes dates in a clear format.
- Generating Unique Identifiers: Combining dates with other elements (like customer IDs) to create unique records.
- Improving Clarity: Making your data easier to read by formatting dates uniformly.
Basic Techniques for Date Concatenation
Let’s get started with the basics of date concatenation. Here are some straightforward methods you can use.
Method 1: Using the & Operator
This is one of the simplest ways to concatenate dates in Excel.
-
Select a cell where you want the concatenated date to appear.
-
Type the formula:
=A1 & "-" & B1 & "-" & C1
Assume A1 contains the day, B1 the month, and C1 the year.
-
Press Enter: This will display the concatenated date in your chosen format.
Method 2: Using the CONCATENATE Function
Another option is to use the CONCATENATE function, which is more versatile.
-
Select your target cell.
-
Enter the formula:
=CONCATENATE(A1, "-", B1, "-", C1)
-
Hit Enter: You'll see the same result as before.
Method 3: Using TEXT Function
To ensure your dates maintain a specific format (like DD/MM/YYYY), you can utilize the TEXT function.
-
Choose your cell.
-
Input the formula:
=TEXT(A1, "00") & "-" & TEXT(B1, "00") & "-" & TEXT(C1, "0000")
-
Press Enter: This will format your date properly.
Example Scenario
Imagine you have a dataset for event registrations with the day in column A, the month in column B, and the year in column C. Using the methods above, you can create a new column that displays the event date in a uniform format for easy readability.
<table>
<tr>
<th>Day (A)</th>
<th>Month (B)</th>
<th>Year (C)</th>
<th>Full Date (D)</th>
</tr>
<tr>
<td>01</td>
<td>12</td>
<td>2023</td>
<td>=TEXT(A2, "00") & "-" & TEXT(B2, "00") & "-" & TEXT(C2, "0000")</td>
</tr>
<tr>
<td>15</td>
<td>05</td>
<td>2023</td>
<td>=TEXT(A3, "00") & "-" & TEXT(B3, "00") & "-" & TEXT(C3, "0000")</td>
</tr>
</table>
Common Mistakes to Avoid
While date concatenation can be straightforward, there are some common mistakes to watch out for:
-
Formatting Issues: If the date elements are not formatted correctly, it may lead to errors. Always ensure your day, month, and year are in the right format.
-
Using Different Data Types: Mixing text and number formats can create complications. Ensure all date components are formatted uniformly.
-
Ignoring Locale Settings: Excel's date format may change based on locale settings. Double-check your formatting for consistency.
Troubleshooting Concatenation Issues
If you run into problems while concatenating dates, here are some troubleshooting tips:
- Verify Cell References: Ensure you are referencing the correct cells in your formulas.
- Check Data Types: Confirm that the data types of the cells (text, number, date) are appropriate for concatenation.
- Use Error Checking: Excel provides error-checking features that can help you identify and rectify issues with your formulas.
Advanced Techniques
Once you've grasped the basic techniques, you can explore some advanced concatenation strategies.
Using the TEXTJOIN Function
For users with Excel 2016 or later, the TEXTJOIN function is a game changer. It allows you to specify a delimiter and ignore empty cells.
-
Choose your cell.
-
Input the formula:
=TEXTJOIN("-", TRUE, A1:C1)
-
Press Enter: It merges all non-empty cells in the selected range with your chosen delimiter.
Concatenating with Conditional Formatting
Another advanced tip is to concatenate dates based on certain conditions.
-
Set your condition (e.g., concatenate only if the date is after today):
=IF(A1>TODAY(), A1 & "-" & B1 & "-" & C1, "")
-
Hit Enter: This will concatenate the date if the condition is met.
Frequently Asked Questions
<div class="faq-section">
<div class="faq-container">
<h2>Frequently Asked Questions</h2>
<div class="faq-item">
<div class="faq-question">
<h3>Can I concatenate dates without hyphens or spaces?</h3>
<span class="faq-toggle">+</span>
</div>
<div class="faq-answer">
<p>Yes, simply remove the delimiter from your concatenation formula. For example: <code>=A1 & B1 & C1</code>.</p>
</div>
</div>
<div class="faq-item">
<div class="faq-question">
<h3>What if my date components are not in separate columns?</h3>
<span class="faq-toggle">+</span>
</div>
<div class="faq-answer">
<p>You can still use the TEXT function to format them correctly if they are already combined in a single cell.</p>
</div>
</div>
<div class="faq-item">
<div class="faq-question">
<h3>How do I change the date format after concatenation?</h3>
<span class="faq-toggle">+</span>
</div>
<div class="faq-answer">
<p>Once concatenated, the cell will be treated as text. You can reformat the original date cells before concatenation to achieve the desired format.</p>
</div>
</div>
</div>
</div>
Mastering date concatenation in Excel can drastically improve your data management capabilities. By using the methods outlined here, you can combine dates easily, create clearer reports, and avoid common pitfalls. Remember to practice these techniques and don’t hesitate to explore more advanced options as you grow comfortable.
<p class="pro-note">🌟Pro Tip: Always keep your Excel updated to access the latest features like TEXTJOIN for even easier data management!</p>