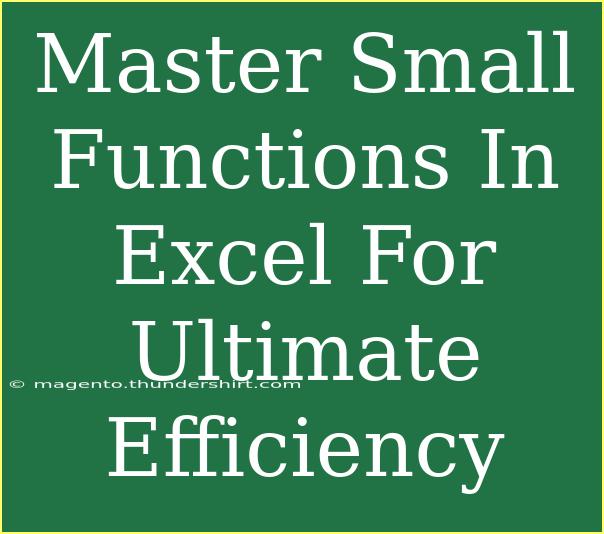Excel is a powerhouse of productivity, and mastering small functions can lead to significant improvements in efficiency. 🌟 Whether you’re crunching numbers, analyzing data, or creating reports, utilizing Excel’s built-in functions effectively can save you time and enhance your workflow. In this blog post, we'll explore various small functions in Excel, share helpful tips, shortcuts, and advanced techniques to make the most out of them. Plus, we'll address common mistakes and troubleshooting advice to ensure you can work smoothly with Excel.
Understanding Excel Functions
Excel functions are pre-defined formulas that perform specific calculations or actions using the data you provide. Familiarizing yourself with these functions can make data management much easier. Here are some essential small functions you should know:
SUM
The SUM function allows you to quickly add numbers in a selected range. For instance, if you have a list of sales figures in cells A1 to A10, you can easily sum them up using:
=SUM(A1:A10)
AVERAGE
To calculate the average of a set of numbers, use the AVERAGE function. This is particularly useful when dealing with test scores or sales data:
=AVERAGE(B1:B10)
COUNT
Want to count the number of entries in a list? The COUNT function comes to the rescue:
=COUNT(C1:C10)
MAX and MIN
These two functions allow you to find the highest and lowest values in a range, respectively.
=MAX(D1:D10)
=MIN(E1:E10)
IF
The IF function is fantastic for making conditional statements. It helps in scenarios where you need to evaluate a condition and return different values based on the result.
=IF(F1 > 100, "High", "Low")
VLOOKUP
This function is invaluable for searching a specific value in one column and returning a value from another column in the same row.
=VLOOKUP(G1, A2:B10, 2, FALSE)
Helpful Tips and Shortcuts
Now that you're familiar with some essential Excel functions, let’s delve into tips and shortcuts to enhance your efficiency:
Shortcuts to Save Time
- AutoSum: Instead of typing =SUM, use ALT + = to quickly sum a column or row of numbers.
- Copy Function: Use CTRL + C to copy and CTRL + V to paste functions without retyping them.
- Fill Handle: Drag the fill handle (small square at the bottom right of the selected cell) to auto-fill series or repeat functions in adjacent cells.
Best Practices
- Keep It Simple: Don’t overcomplicate formulas. If a function can be broken down into smaller parts, it’s often easier to troubleshoot.
- Use Named Ranges: Instead of cell references, use names for ranges. This makes your formulas more readable.
Common Mistakes to Avoid
Even seasoned Excel users can make errors. Here are some common pitfalls and how to sidestep them:
- Misspelling Function Names: Always double-check that your function names are spelled correctly, or Excel won’t recognize them.
- Incorrect Range Selection: Ensure you’ve highlighted the right cells, especially when using functions like SUM or AVERAGE.
- Not Using Absolute References: When copying formulas across multiple cells, use absolute references (e.g., $A$1) to avoid unexpected changes in your formula.
Troubleshooting Issues
If you encounter problems, here are a few troubleshooting tips to get back on track:
- #VALUE! Error: This indicates that the formula is using the wrong type of argument. Check your input values.
- #DIV/0! Error: Ensure you’re not dividing by zero. Use an IF function to handle this scenario.
- Formula Not Updating: Press F9 to refresh your calculations if they seem stuck.
Practical Scenarios to Enhance Your Skills
To reinforce your understanding of these functions, here are a couple of practical examples:
Scenario 1: Budget Analysis
Imagine you need to analyze your monthly expenses. You can use a combination of functions:
=SUM(A1:A10) // Total Expenses
=AVERAGE(A1:A10) // Average Monthly Expense
=MAX(A1:A10) // Highest Expense
=MIN(A1:A10) // Lowest Expense
=COUNT(A1:A10) // Total Number of Expenses
Scenario 2: Sales Tracking
If you’re tracking sales data, utilizing VLOOKUP can simplify finding customer data:
=VLOOKUP(G1, SalesData!A2:C100, 3, FALSE)
This will pull up the sales total for a customer listed in cell G1.
<div class="faq-section">
<div class="faq-container">
<h2>Frequently Asked Questions</h2>
<div class="faq-item">
<div class="faq-question">
<h3>What is the difference between COUNT and COUNTA?</h3>
<span class="faq-toggle">+</span>
</div>
<div class="faq-answer">
<p>COUNT only counts cells with numeric values, while COUNTA counts all non-empty cells regardless of their content.</p>
</div>
</div>
<div class="faq-item">
<div class="faq-question">
<h3>Can I use IF with multiple conditions?</h3>
<span class="faq-toggle">+</span>
</div>
<div class="faq-answer">
<p>Yes! You can nest IF functions to test multiple conditions, using the format: =IF(condition1, value_if_true, IF(condition2, value_if_true, value_if_false)).</p>
</div>
</div>
<div class="faq-item">
<div class="faq-question">
<h3>What should I do if my formula returns an error?</h3>
<span class="faq-toggle">+</span>
</div>
<div class="faq-answer">
<p>Check for common issues such as incorrect cell references, data types, or division by zero. Use Excel's error checking tool for help.</p>
</div>
</div>
<div class="faq-item">
<div class="faq-question">
<h3>How can I create a drop-down list in Excel?</h3>
<span class="faq-toggle">+</span>
</div>
<div class="faq-answer">
<p>Go to the Data tab, select Data Validation, and choose List. Enter the range of values for your drop-down list.</p>
</div>
</div>
</div>
</div>
In summary, small functions in Excel can lead to immense efficiency when mastered. By applying the tips and techniques discussed, you’ll be well on your way to becoming an Excel pro. Regular practice with these functions will not only enhance your skills but will also make your data tasks simpler and quicker. Feel free to explore further tutorials to expand your Excel knowledge even more!
<p class="pro-note">✨Pro Tip: Consistently practice these small functions to become more efficient and confident in your Excel skills!</p>