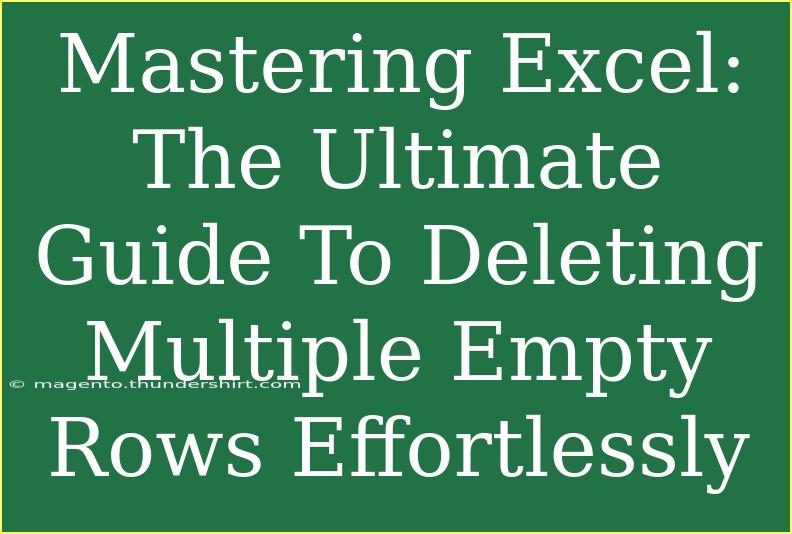Excel is an incredibly powerful tool, often seen as the go-to application for data management and analysis. However, as any seasoned Excel user can tell you, maintaining a clean and organized spreadsheet can sometimes feel like a chore. One common issue that many users face is dealing with multiple empty rows in their documents. Not only do these rows clutter your workspace, but they can also throw off calculations and hinder your data analysis. Fear not, because this guide is here to help you master the art of deleting multiple empty rows in Excel effortlessly! 🧹
Why Delete Empty Rows?
Before we dive into the techniques, it’s essential to understand why you should prioritize removing those pesky empty rows:
- Clarity: A clutter-free spreadsheet enhances readability, making it easier for you and others to interpret data.
- Efficiency: Empty rows can confuse sorting and filtering operations, leading to inaccurate analyses.
- Performance: Excessive empty rows can slow down the performance of your Excel file, especially with larger datasets.
Tips for Deleting Multiple Empty Rows
Here, we’ll explore some practical techniques to help you efficiently delete empty rows in Excel.
Method 1: Using the Go To Special Feature
- Select Your Data Range: Click on any cell in your data range or press
Ctrl + A to select everything.
- Open the Go To Special:
- Press
F5 or Ctrl + G to open the 'Go To' dialog.
- Click on the Special button at the bottom left.
- Select Blanks: In the 'Go To Special' dialog, select Blanks and click OK. This will highlight all empty cells in your selected range.
- Delete Rows:
- Right-click on one of the highlighted blank cells.
- Choose Delete from the context menu.
- In the Delete dialog, select Entire row and click OK.
This method is particularly useful when you have large datasets with scattered empty rows.
Method 2: Using Filters
- Apply a Filter:
- Click on the Data tab and select Filter.
- Filter Blanks:
- Click on the filter dropdown in the column where you want to remove empty rows.
- Uncheck all options except for (Blanks) and click OK.
- Select and Delete:
- Select all the visible blank rows (these are the ones you want to remove).
- Right-click and choose Delete Row from the context menu.
- Remove the Filter: Don’t forget to clear the filter afterward by going back to the Data tab and clicking on Clear.
Using filters not only allows you to view and remove empty rows but also helps you in examining your data more closely!
Method 3: VBA Macro (For Advanced Users)
If you're comfortable with a bit of coding, using a VBA Macro can be a quick way to remove empty rows, especially if this is a recurring task. Here’s how to do it:
- Open the Developer Tab:
- If you don’t see it, go to File > Options > Customize Ribbon and check the Developer option.
- Insert a Module:
- Click on Visual Basic in the Developer tab.
- Right-click on any of the items in the Project Explorer, go to Insert > Module.
- Paste the Code: Copy and paste the following VBA code into the module:
Sub DeleteEmptyRows()
Dim rng As Range
Dim RowCount As Long
Set rng = ActiveSheet.UsedRange
For RowCount = rng.Rows.Count To 1 Step -1
If Application.WorksheetFunction.CountA(rng.Rows(RowCount)) = 0 Then
rng.Rows(RowCount).EntireRow.Delete
End If
Next RowCount
End Sub
- Run the Macro: Close the VBA editor and run the macro from the Developer tab by clicking on Macros.
This method is extremely efficient for large datasets and saves you time!
Common Mistakes to Avoid
When tackling empty rows in Excel, here are some mistakes to steer clear of:
- Not Checking for Hidden Rows: Sometimes, rows may appear empty but have hidden data or formatting. Always ensure you're deleting rows that are truly empty.
- Deleting Data by Accident: Always double-check your selection before hitting that delete button. It’s too easy to lose valuable data amidst your cleanup efforts!
- Forgetting to Save: Always save a backup of your file before making bulk deletions, just in case you need to revert back.
Troubleshooting Issues
If you encounter issues while trying to delete empty rows, consider these troubleshooting tips:
- Empty Rows Still Appear: Ensure you are checking the right data range. Re-run your selection steps to confirm.
- Excel Crashes: If Excel crashes or becomes unresponsive while performing deletions, you might have too many empty rows. Try breaking your task into smaller segments.
- Nothing Happened: If your deletion didn’t work, verify that the rows you intended to delete are truly empty and that you are operating on the correct worksheet.
<div class="faq-section">
<div class="faq-container">
<h2>Frequently Asked Questions</h2>
<div class="faq-item">
<div class="faq-question">
<h3>How can I quickly delete rows with only one empty cell?</h3>
<span class="faq-toggle">+</span>
</div>
<div class="faq-answer">
<p>You can use the Go To Special feature to select all blank cells and delete their respective rows, following the same steps outlined above.</p>
</div>
</div>
<div class="faq-item">
<div class="faq-question">
<h3>Is it possible to undo the deletion of rows in Excel?</h3>
<span class="faq-toggle">+</span>
</div>
<div class="faq-answer">
<p>Yes! You can use the Undo command (Ctrl + Z) to restore any deleted rows immediately after the action.</p>
</div>
</div>
<div class="faq-item">
<div class="faq-question">
<h3>Can I delete empty rows in multiple sheets at once?</h3>
<span class="faq-toggle">+</span>
</div>
<div class="faq-answer">
<p>To delete empty rows from multiple sheets, you can use a macro that loops through each sheet in your workbook and applies the same deletion logic.</p>
</div>
</div>
</div>
</div>
Recapping these methods for deleting multiple empty rows in Excel, it's clear that mastering this skill can lead to more organized and efficient spreadsheets. Whether you choose to use built-in features like Go To Special or Filters, or take the advanced route with VBA Macros, the power is in your hands!
So what are you waiting for? Dive into your spreadsheets and start implementing these techniques today! Explore other tutorials on this blog to further enhance your Excel skills and make data management a breeze.
<p class="pro-note">✨Pro Tip: Always create a backup before making bulk deletions to safeguard your important data!</p>