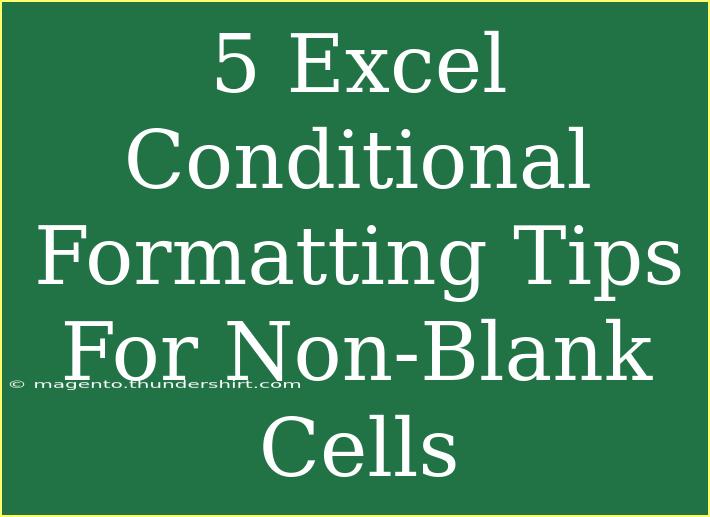Conditional formatting in Excel is one of those powerful features that can elevate your data analysis game. It allows you to automatically apply formatting—like color fills, fonts, and borders—based on specific conditions you set. This is especially useful when working with large datasets where highlighting important information can save time and effort. In this post, we'll explore five essential tips to enhance your use of conditional formatting, specifically focusing on non-blank cells. 🌟
1. Highlighting Non-Blank Cells
One of the most straightforward uses of conditional formatting is highlighting all non-blank cells in your dataset. This can help you quickly identify cells that contain important information.
How to Do It:
- Select Your Range: Click and drag to select the cells you want to format.
- Go to Conditional Formatting: On the Home tab, find the Conditional Formatting drop-down menu.
- Choose New Rule: Click on "New Rule."
- Use a Formula to Determine Which Cells to Format: Select this option.
- Enter the Formula: Type in
=NOT(ISBLANK(A1)) (adjust the cell reference based on your selection).
- Format: Click on the Format button to choose how you want the non-blank cells to look (like a color fill).
- Click OK: Apply and watch your non-blank cells get highlighted!
<p class="pro-note">💡Pro Tip: You can use different colors to differentiate various types of data within non-blank cells!</p>
2. Creating Data Bars for Visual Representation
Data bars offer a visual representation of the values in your non-blank cells. This makes it easier to see relative sizes of the data at a glance.
How to Do It:
- Select Your Range: Highlight the range where you want the data bars.
- Conditional Formatting: Go to Conditional Formatting > Data Bars.
- Choose a Style: Pick either Gradient Fill or Solid Fill.
- Customize as Needed: If you want to tweak the appearance, go back to Conditional Formatting and select "Manage Rules."
<p class="pro-note">🎨 Pro Tip: Combine data bars with color fills for even clearer data interpretation!</p>
3. Using Icons for Non-Blank Cells
Icons can also be a great way to visually depict information in non-blank cells. This adds another layer of clarity, especially when sharing your sheet with others.
How to Do It:
- Select Your Range: Highlight the cells that contain data.
- Go to Conditional Formatting: Click on Conditional Formatting > Icon Sets.
- Choose Your Icons: Select a set that works best for your needs (such as traffic lights or symbols).
- Adjust the Rule: Make sure your rule focuses on non-blank cells by setting conditions that only apply to them.
<p class="pro-note">🔍 Pro Tip: Consider the context of your data when selecting icons to ensure they convey the correct message!</p>
4. Custom Color Scales for Contextual Insights
Using color scales can be a handy way to indicate the variation in data values across non-blank cells. With this method, you can easily spot high and low values based on color intensity.
How to Do It:
- Select Your Range: Highlight the dataset you want to apply this to.
- Go to Conditional Formatting: Click on Conditional Formatting > Color Scales.
- Choose Your Scale: Pick a color gradient that represents your data well (like green for high and red for low).
- Modify the Rule: You can customize the rule if necessary by selecting “Manage Rules”.
<p class="pro-note">✨ Pro Tip: Be cautious of color choices to maintain accessibility for those who may be color-blind!</p>
5. Highlighting Errors or Specific Text in Non-Blank Cells
Sometimes you might want to highlight cells based on specific criteria, such as text errors or certain keywords. This feature is especially useful for quality checks in your data.
How to Do It:
- Select Your Range: Highlight the relevant cells.
- Conditional Formatting: Go to Conditional Formatting > New Rule.
- Select "Format only cells that contain": This allows you to set specific criteria.
- Choose the Rule Type: In the drop-down, select "Specific Text" and then input the text you want to highlight.
- Format Your Cells: Click Format to select how you'd like them to appear.
<p class="pro-note">🔧 Pro Tip: Use wildcard characters (like * or ?) for more flexible text searching!</p>
Common Mistakes to Avoid
- Over-complication: Keep your rules simple. Too many formats can make the spreadsheet look cluttered.
- Ignoring the Scope: Make sure you're applying rules to the correct range.
- Neglecting Rule Priority: Conditional formats are applied in order; if two rules apply to the same cells, the one listed first takes precedence.
- Forgetting to Check Compatibility: If you’re sharing your Excel file with others, make sure that your conditional formatting features are supported in their version of Excel.
Troubleshooting Issues
If you find that your conditional formatting isn't working as expected, here are a few common issues and how to fix them:
- Rule Overlap: Check if multiple rules are conflicting. You can manage the order of rules in the "Manage Rules" menu.
- Wrong Formula: Double-check your formulas for typos or incorrect cell references.
- Cell Format Conflicts: Sometimes, the underlying cell formatting can override conditional formatting—make sure your basic cell formats are clear.
<div class="faq-section">
<div class="faq-container">
<h2>Frequently Asked Questions</h2>
<div class="faq-item">
<div class="faq-question">
<h3>How can I remove conditional formatting from my sheet?</h3>
<span class="faq-toggle">+</span>
</div>
<div class="faq-answer">
<p>Go to Conditional Formatting > Clear Rules > Clear Rules from Selected Cells or Entire Sheet.</p>
</div>
</div>
<div class="faq-item">
<div class="faq-question">
<h3>Can I use multiple conditions for the same range?</h3>
<span class="faq-toggle">+</span>
</div>
<div class="faq-answer">
<p>Yes, you can apply multiple conditional formatting rules to the same range; just ensure the order is set correctly.</p>
</div>
</div>
<div class="faq-item">
<div class="faq-question">
<h3>What if my conditional formatting rules don't apply as expected?</h3>
<span class="faq-toggle">+</span>
</div>
<div class="faq-answer">
<p>Check for overlapping rules and review the formula used to make sure it's correctly referencing the intended cells.</p>
</div>
</div>
</div>
</div>
Recapping what we've covered, mastering conditional formatting can greatly enhance your Excel experience. From highlighting non-blank cells to using data bars and icon sets, these tips can help you make your data more visually appealing and easier to interpret. Don't hesitate to practice these techniques on your datasets, and explore further Excel tutorials to expand your skills even more!
<p class="pro-note">📝 Pro Tip: Regularly review your formatting choices to keep your spreadsheets clear and effective!</p>