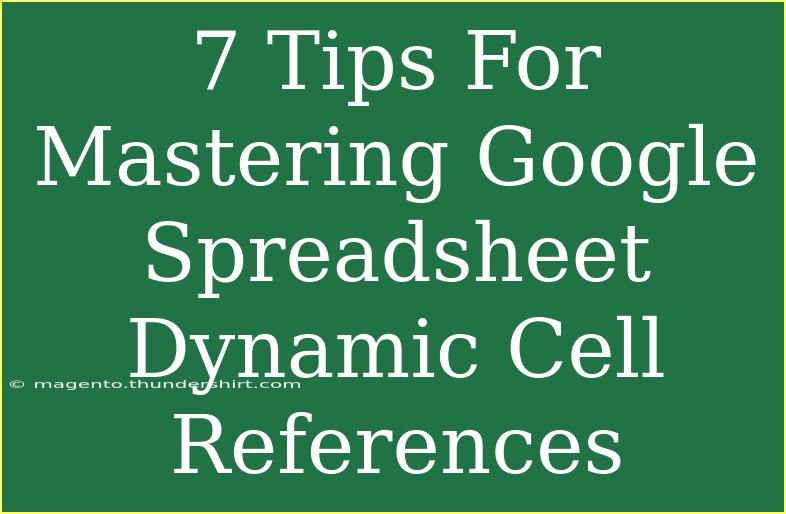Dynamic cell references in Google Sheets can greatly enhance your data analysis and manipulation capabilities. If you're not familiar with these concepts, don't worry! This post is designed to guide you through the intricacies of dynamic cell references, equipping you with handy tips, shortcuts, and advanced techniques to master them effectively. So let's dive in! 📊
What are Dynamic Cell References?
Dynamic cell references allow you to create formulas that automatically adjust based on changes in your spreadsheet. This means that when you add, move, or delete rows and columns, your formulas can still provide accurate results without requiring manual adjustments. It's an essential skill for anyone who regularly uses Google Sheets, especially when dealing with large datasets.
Tips for Mastering Dynamic Cell References
1. Use Relative References
One of the foundational aspects of dynamic cell references is understanding relative referencing. By default, cell references in Google Sheets are relative, which means they change when you copy formulas to different cells.
Example: If you have a formula in cell B1 that references A1, copying this formula to cell B2 will automatically change the reference to A2.
2. Embrace Absolute References
Sometimes, you want to keep certain references constant while dragging formulas across your sheet. This is where absolute references come in handy! By adding dollar signs before the column letter and row number (e.g., $A$1), you lock the reference in place.
Example: If you place the formula =$A$1+B1 in B1 and drag it down to B2, the reference to A1 will remain unchanged while the reference to B1 will adjust to B2.
3. Utilizing Mixed References
Mixed references combine both absolute and relative references. This is particularly useful in scenarios where you want to lock either the row or the column.
Example: If you use the formula =A$1+B1, dragging it to the right will keep row 1 constant while allowing the column reference to change.
4. INDIRECT Function for Dynamic Ranges
The INDIRECT function can be a game-changer when working with dynamic cell references. It allows you to create references that are built based on text strings. This is especially useful when you want to reference a cell that is determined by user input or another cell value.
Example: If you want to reference cell B1 dynamically based on a value in A1 (e.g., "B1"), you could use the formula =INDIRECT(A1).
5. OFFSET for Dynamic Range Selection
The OFFSET function enables you to return a cell or a range that is a specified number of rows and columns from a given reference. This can be incredibly useful when your data range changes frequently.
Example: If you want a formula that sums a specific range starting from cell A1 and extending downwards, you could use =SUM(OFFSET(A1, 0, 0, COUNTA(A:A), 1)).
6. Named Ranges for Improved Clarity
Creating named ranges can make your dynamic references clearer and more manageable. When you name a range in Google Sheets, you can reference it by its name rather than by cell addresses.
Example: Instead of using =SUM(A1:A10), you can create a named range called "Sales" and use =SUM(Sales) in your formulas. This enhances readability and understanding of your spreadsheet.
7. Troubleshooting Common Mistakes
When working with dynamic cell references, it's essential to troubleshoot common mistakes, such as:
- Not updating references: Ensure you're aware of whether your references are relative or absolute. If they're not working as expected, double-check your reference types.
- Incorrectly using INDIRECT: Remember that
INDIRECT requires a text string for the cell reference. If your input isn't in the correct format, it won't work.
- Overlooked data ranges: When using functions like OFFSET, make sure your range includes all necessary data.
Frequently Asked Questions
<div class="faq-section">
<div class="faq-container">
<h2>Frequently Asked Questions</h2>
<div class="faq-item">
<div class="faq-question">
<h3>What is the difference between relative and absolute references?</h3>
<span class="faq-toggle">+</span>
</div>
<div class="faq-answer">
<p>Relative references change when you copy the formula to another cell, while absolute references remain constant regardless of where the formula is moved.</p>
</div>
</div>
<div class="faq-item">
<div class="faq-question">
<h3>How do I create a named range?</h3>
<span class="faq-toggle">+</span>
</div>
<div class="faq-answer">
<p>Select the range of cells, then go to the menu and click on Data > Named ranges. Give your range a name, and it will be usable in your formulas.</p>
</div>
</div>
<div class="faq-item">
<div class="faq-question">
<h3>Can I use dynamic references with charts?</h3>
<span class="faq-toggle">+</span>
</div>
<div class="faq-answer">
<p>Yes! You can create charts based on dynamic ranges, allowing your chart to update automatically as your data changes.</p>
</div>
</div>
</div>
</div>
In summary, mastering dynamic cell references can significantly enhance your productivity and efficiency when working with Google Sheets. By employing strategies such as relative and absolute references, utilizing functions like INDIRECT and OFFSET, and employing named ranges, you can streamline your data manipulation process. Remember to avoid common pitfalls, and don't hesitate to experiment with these techniques in your own spreadsheets!
<p class="pro-note">📈Pro Tip: Keep practicing these techniques in your projects to gain confidence and speed in using dynamic cell references!</p>