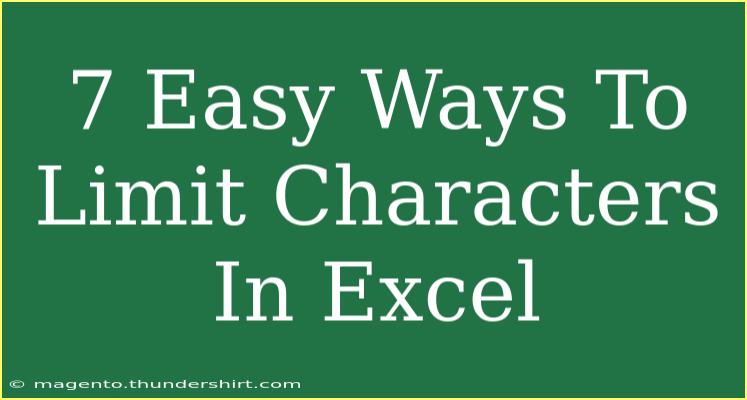Limiting characters in Excel can be essential for maintaining data integrity, especially when dealing with specific constraints like user input forms, labels, or databases. Fortunately, there are several straightforward methods to achieve this. In this guide, we will explore 7 easy ways to limit characters in Excel, providing tips and techniques that you can use effectively. 📊 Let's dive in!
Understanding Character Limits
Before we explore various methods, it's crucial to understand why you might want to limit characters in Excel. Limiting characters helps in scenarios like:
- Form validation: Ensuring users enter data within a defined range.
- Data consistency: Keeping inputs uniform (like phone numbers or IDs).
- Space management: Preventing overflow in designated areas like cells or text boxes.
Here are the seven methods you can use to limit characters in Excel:
1. Data Validation
One of the most effective ways to limit the number of characters in a cell is through Excel's Data Validation feature. This allows you to set specific rules for what can be entered.
Steps to Set Up Data Validation:
- Select the cell or range where you want to limit character input.
- Go to the Data tab and click on Data Validation.
- In the Data Validation window, under the Settings tab, choose Text Length from the Allow dropdown.
- Choose your condition (e.g., “less than” or “equal to”) and set the maximum number of characters.
- (Optional) Set an Input Message and Error Alert for guidance.
2. Using a Formula
Another way to restrict character length is by utilizing formulas combined with conditional formatting. This method will allow you to visually indicate when a cell's content exceeds your set limit.
Formula Example:
You can create a formula that checks the length of the input and highlights cells that exceed a certain limit.
- Select the cells you want to format.
- Go to the Home tab, click on Conditional Formatting, then New Rule.
- Choose Use a formula to determine which cells to format.
- Enter the formula:
=LEN(A1)>10 (replace A1 with the first cell of your selection).
- Set the formatting to highlight the cells.
3. Using Macros
For advanced users, utilizing VBA macros can automate character limitation across various cells or worksheets in Excel.
Basic VBA Macro to Limit Characters:
- Press
ALT + F11 to open the VBA editor.
- Insert a new module (Insert > Module).
- Paste the following code:
Private Sub Worksheet_Change(ByVal Target As Range)
If Len(Target.Value) > 10 Then
MsgBox "Maximum character limit exceeded!"
Target.Value = Left(Target.Value, 10)
End If
End Sub
- Close the editor and return to your workbook. Now, any input exceeding 10 characters will trigger an alert and trim the input.
4. Input Masks for Text Boxes
If you are creating a form in Excel, using text boxes for user input allows you to set input masks that limit character length.
Steps to Create an Input Mask:
- Select a text box on your Excel form.
- In the properties window, look for the MaxLength property.
- Set it to your desired character limit (e.g., 10).
5. Use LEFT Function
In cases where you want to display only a certain number of characters from a string without changing the original data, the LEFT function comes in handy.
Formula Example:
=LEFT(A1, 10)
This formula will return only the first 10 characters from cell A1.
6. Split Long Text with MID or RIGHT Function
If you have long text and want to display segments of it, you can use the MID or RIGHT functions to manage character limits more effectively.
Formula Example:
=MID(A1, 1, 10) // Returns the first 10 characters from A1
=RIGHT(A1, 5) // Returns the last 5 characters from A1
7. Cell Formatting
Though Excel does not allow direct character length restrictions via cell formatting, you can change the alignment and indentation, which can aid in visual presentation and limit the space taken by cell text.
Steps to Adjust Cell Formatting:
- Right-click on the cell and select Format Cells.
- Under the Alignment tab, adjust the Indent to limit how text appears.
Common Mistakes to Avoid
- Ignoring Validation Feedback: Always make sure users are informed when their input exceeds the limit. Use input messages effectively.
- Overcomplicating with VBA: While macros are powerful, keep solutions simple for easier maintenance and usability.
- Forgetting about Compatibility: If sharing your workbook, ensure users have enabled macros or are familiar with any custom solutions.
Troubleshooting Issues
- Data Validation Not Working: Double-check your settings; sometimes the wrong data type or range may be selected.
- Formula Errors: If you’re using formulas and they are showing errors, verify the range references and syntax.
- Macros Not Running: Ensure that macros are enabled in your Excel settings and that you have saved your file in a macro-enabled format.
<div class="faq-section">
<div class="faq-container">
<h2>Frequently Asked Questions</h2>
<div class="faq-item">
<div class="faq-question">
<h3>Can I limit characters in multiple cells at once?</h3>
<span class="faq-toggle">+</span>
</div>
<div class="faq-answer">
<p>Yes, you can select multiple cells and apply data validation or use conditional formatting to limit characters simultaneously.</p>
</div>
</div>
<div class="faq-item">
<div class="faq-question">
<h3>What happens if I exceed the character limit?</h3>
<span class="faq-toggle">+</span>
</div>
<div class="faq-answer">
<p>If using data validation, Excel will reject the input. In case of macros, you'll receive an alert and the input will be trimmed.</p>
</div>
</div>
<div class="faq-item">
<div class="faq-question">
<h3>Is there a way to automatically delete extra characters?</h3>
<span class="faq-toggle">+</span>
</div>
<div class="faq-answer">
<p>Yes, using a macro, you can automatically trim excess characters as shown in the VBA example above.</p>
</div>
</div>
</div>
</div>
Recap the key takeaways from our exploration of limiting characters in Excel: We discussed several effective techniques, from using data validation to advanced macros. Each method provides a unique advantage depending on your needs. Don't hesitate to practice these techniques and explore related tutorials to enhance your Excel skills. If you're eager to dive deeper, consider checking out more Excel tutorials available on this blog for even more insights!
<p class="pro-note">🌟Pro Tip: Remember to keep user experience in mind when limiting characters; always provide clear instructions and feedback!</p>