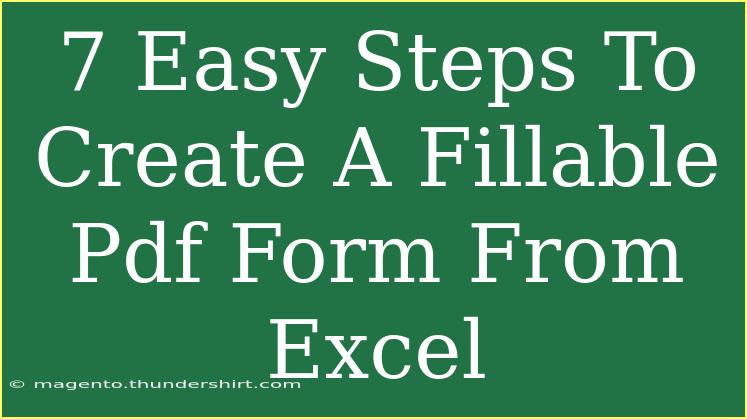Creating a fillable PDF form from Excel can feel daunting, but it doesn’t have to be! With the right steps, you can easily transform your Excel data into a professional-looking PDF form that can be filled out digitally. This process is not only useful for organizing data but also streamlines the collection of information for surveys, registrations, and more. Ready to get started? Let’s dive into the seven easy steps!
Step 1: Prepare Your Excel Spreadsheet
Before you can create a fillable PDF form, ensure that your Excel spreadsheet is organized. Start by listing out the fields you want in your form—these could include names, addresses, checkboxes, and more. Use clear headers in your spreadsheet to signify each field.
- Tip: Use a separate row for the labels (headers) and format the data cells appropriately.
Step 2: Save Your Excel File
Once your spreadsheet is ready, it’s time to save it. Go to "File" > "Save As" and choose the location to save your file. Make sure to keep the format as .xlsx so that you can edit it later if needed.
- Important Note: Always keep a backup of your original Excel file before making changes!
Step 3: Convert Excel to PDF
After saving your Excel spreadsheet, the next step is to convert it into a PDF. Follow these instructions:
- Click on 'File' in your Excel document.
- Select 'Export' or 'Save As'.
- Choose 'PDF' from the file type options.
- Click 'Save'.
Now, you have a PDF version of your Excel file! 📄✨
Step 4: Open PDF in Adobe Acrobat
Open the newly created PDF file in Adobe Acrobat. If you do not have it, you may consider using alternative PDF editing software that supports form creation.
Step 5: Use the Form Wizard
In Adobe Acrobat, the Form Wizard will help you turn your PDF into a fillable form.
- Go to 'Tools' in the upper left corner.
- Click on 'Prepare Form'.
- Select your PDF file (which you just created) and click 'Start'.
The Form Wizard will automatically detect potential form fields based on your spreadsheet layout.
- Pro Tip: Review the suggested fields carefully; you might need to adjust them for clarity.
Step 6: Customize Your Form Fields
Now that you have the initial fields created, it’s time to customize them to fit your needs. Click on each field to modify properties such as:
- Field Type (text field, checkbox, radio button)
- Field Name (what will be displayed)
- Required Field (whether or not a user must fill it in)
Here's a quick look at some common field types you may want to use:
<table>
<tr>
<th>Field Type</th>
<th>Description</th>
</tr>
<tr>
<td>Text Field</td>
<td>For entering text, like names or addresses.</td>
</tr>
<tr>
<td>Checkbox</td>
<td>For selecting options, useful for yes/no questions.</td>
</tr>
<tr>
<td>Radio Button</td>
<td>For selecting one option from a group, like gender.</td>
</tr>
<tr>
<td>Dropdown</td>
<td>To allow users to select from a predefined list of options.</td>
</tr>
</table>
Step 7: Save Your Fillable PDF Form
Once you’re satisfied with the layout and functionality of your form, save it. Click 'File' > 'Save As' and choose a different name to keep your original PDF intact.
Your fillable PDF form is now ready to be distributed! 🥳 You can share it via email, upload it to your website, or even print it out for physical distribution.
Troubleshooting Common Issues
If you encounter issues while creating your fillable PDF, here are some common problems and their solutions:
-
Problem: Fields not showing up.
- Solution: Ensure that the form fields are activated in Adobe Acrobat. Double-check that you’re in 'Prepare Form' mode.
-
Problem: Text input is limited.
- Solution: Adjust the properties of the text field to increase the character limit in the form field options.
-
Problem: PDF doesn’t save the input data.
- Solution: Make sure to save the filled-out form before closing it.
Frequently Asked Questions
<div class="faq-section">
<div class="faq-container">
<h2>Frequently Asked Questions</h2>
<div class="faq-item">
<div class="faq-question">
<h3>Can I create a fillable PDF form without Adobe Acrobat?</h3>
<span class="faq-toggle">+</span>
</div>
<div class="faq-answer">
<p>Yes, there are various online tools and software options available that can help you create fillable PDF forms without Adobe Acrobat.</p>
</div>
</div>
<div class="faq-item">
<div class="faq-question">
<h3>What should I do if my PDF form is not interactive?</h3>
<span class="faq-toggle">+</span>
</div>
<div class="faq-answer">
<p>Ensure that you have properly added form fields using the Form Wizard, and save the document as a fillable PDF.</p>
</div>
</div>
<div class="faq-item">
<div class="faq-question">
<h3>Is it possible to add calculations to fields in a PDF form?</h3>
<span class="faq-toggle">+</span>
</div>
<div class="faq-answer">
<p>Yes, Adobe Acrobat allows you to add calculations for numerical fields, which can be very useful for creating order forms or surveys.</p>
</div>
</div>
<div class="faq-item">
<div class="faq-question">
<h3>Can I edit the PDF form after creating it?</h3>
<span class="faq-toggle">+</span>
</div>
<div class="faq-answer">
<p>Absolutely! You can always reopen the PDF in Adobe Acrobat to make changes to the form fields or layout.</p>
</div>
</div>
</div>
</div>
As you can see, creating a fillable PDF form from Excel is a straightforward process that can save you time and improve data collection efficiency. By following these steps, you can ensure your forms are professional and user-friendly.
Don’t hesitate to practice using these techniques and explore further tutorials on this blog to enhance your skills. Happy form creating! 📝
<p class="pro-note">🚀 Pro Tip: Always test your fillable PDF form to ensure that it works perfectly before sharing it with others.</p>