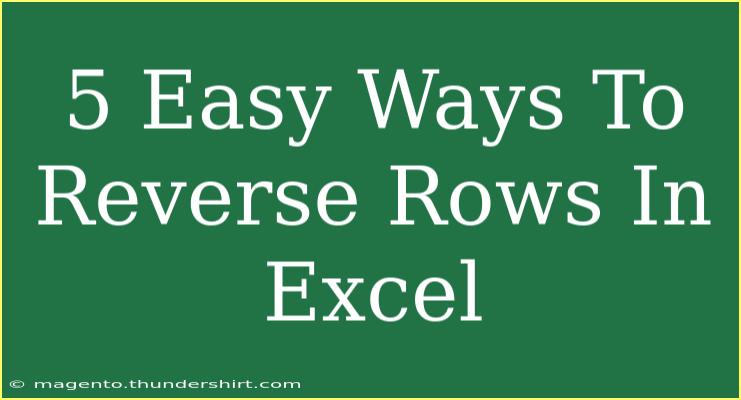Reversing rows in Excel can be a straightforward task, yet many users find it a bit challenging. Whether you're trying to flip data for better visualization or simply for analysis purposes, knowing how to do this effectively can save you a lot of time. In this guide, we will explore five easy methods to reverse rows in Excel. 🧩 Let's get started!
Why Reverse Rows?
Reversing rows in Excel can be beneficial for various reasons:
- Data Organization: Helps in rearranging data to find patterns or insights.
- Presentation: Makes your data visually appealing by presenting it in an alternate format.
- Analysis: Allows for better comparative analysis by changing the order of your data.
1. Using the Sort Feature
One of the simplest methods to reverse rows is by using the Sort feature in Excel.
Steps:
- Select Your Data: Highlight the range of cells you want to reverse.
- Go to the Data Tab: Click on the 'Data' tab in the ribbon.
- Sort Options: Click on 'Sort'.
- Sort Order: Choose 'Sort Z to A' to reverse the order of your rows.
- Confirm: Click 'OK' to apply the changes.
Important Note:
<p class="pro-note">Make sure the data you want to reverse is selected properly to avoid altering other data in the sheet.</p>
2. Adding a Helper Column
This method is quite effective if you want to keep your original order intact while creating a reversed version.
Steps:
- Insert a New Column: Add a new column next to your data.
- Number the Rows: Fill the helper column with numbers in ascending order (1, 2, 3,...).
- Sort the Data: Select your entire dataset including the helper column, go to 'Data' > 'Sort'.
- Sort by Helper Column: Sort the dataset by the helper column in descending order.
- Remove the Helper Column: Once done, you can delete the helper column.
Important Note:
<p class="pro-note">Keep the original data range safe by working in a new column or a new sheet.</p>
3. Using Excel Functions
Excel functions can also help you achieve a reversed order, especially useful if you're dealing with large data sets.
Steps:
- Create a New Column: Next to your data, insert a new column for the reversed data.
- Enter Formula: Assuming your data starts in A1 and goes to A10, in B1 enter:
=INDEX($A$1:$A$10, COUNT($A$1:$A$10) - ROW() + ROW($A$1))
- Fill Down: Drag the fill handle down to apply the formula to other cells in column B.
Important Note:
<p class="pro-note">Ensure that the ranges in the formula adjust according to your actual data range.</p>
4. Using VBA Macro
For those who want a more automated approach, a VBA macro is the way to go. This is ideal for repetitive tasks.
Steps:
- Open the VBA Editor: Press
ALT + F11.
- Insert a Module: Right-click on any of the items in the Project Explorer, select 'Insert', and then 'Module'.
- Paste the Code: Insert the following code:
Sub ReverseRows()
Dim rng As Range
Dim i As Long
Dim j As Long
Dim temp As Variant
Set rng = Selection
For i = 1 To rng.Rows.Count / 2
j = rng.Rows.Count - i + 1
temp = rng.Rows(i).Value
rng.Rows(i).Value = rng.Rows(j).Value
rng.Rows(j).Value = temp
Next i
End Sub
- Run the Macro: Close the editor, return to Excel, select your rows and run the macro by pressing
ALT + F8 and selecting the 'ReverseRows' macro.
Important Note:
<p class="pro-note">Make sure to save your workbook as a macro-enabled file (.xlsm) to preserve the macro.</p>
5. Manual Method
If you're working with a small dataset, manually reversing the order might be the easiest and fastest way to go.
Steps:
- Select Rows: Click on the first row you want to move.
- Cut the Row: Right-click and choose 'Cut' or press
CTRL + X.
- Insert Cut Cells: Right-click on the position where you want to place the cut row and select 'Insert Cut Cells'.
- Repeat: Repeat these steps for each row you want to reverse until all are in the desired order.
Important Note:
<p class="pro-note">This method is best for small datasets as it can be time-consuming for larger ones.</p>
<div class="faq-section">
<div class="faq-container">
<h2>Frequently Asked Questions</h2>
<div class="faq-item">
<div class="faq-question">
<h3>Can I reverse rows without changing the original data?</h3>
<span class="faq-toggle">+</span>
</div>
<div class="faq-answer">
<p>Yes, you can use a helper column or formulas to keep the original data intact.</p>
</div>
</div>
<div class="faq-item">
<div class="faq-question">
<h3>Is there a shortcut to reverse rows in Excel?</h3>
<span class="faq-toggle">+</span>
</div>
<div class="faq-answer">
<p>There is no direct shortcut, but using the sort feature can be quick and efficient.</p>
</div>
</div>
<div class="faq-item">
<div class="faq-question">
<h3>What if my data is not in a single column?</h3>
<span class="faq-toggle">+</span>
</div>
<div class="faq-answer">
<p>You can still reverse multi-column data by selecting the entire range and using the Sort feature.</p>
</div>
</div>
<div class="faq-item">
<div class="faq-question">
<h3>Can I reverse rows in Excel for Mac?</h3>
<span class="faq-toggle">+</span>
</div>
<div class="faq-answer">
<p>Yes, the methods outlined are applicable to both Excel for Windows and Mac.</p>
</div>
</div>
</div>
</div>
Reversing rows in Excel is a handy skill that enhances your ability to manipulate data effectively. By exploring the five methods shared above, you can choose the one that best fits your needs. Remember, whether it’s sorting, using a helper column, functions, VBA macros, or simply doing it manually, you have multiple options at your disposal.
Practice makes perfect, so don't hesitate to dive into your datasets and try these methods! 🌟 If you found this article helpful, check out our related tutorials for more insights into optimizing your Excel skills!
<p class="pro-note">🌟Pro Tip: Always keep a backup of your data before making extensive changes!</p>