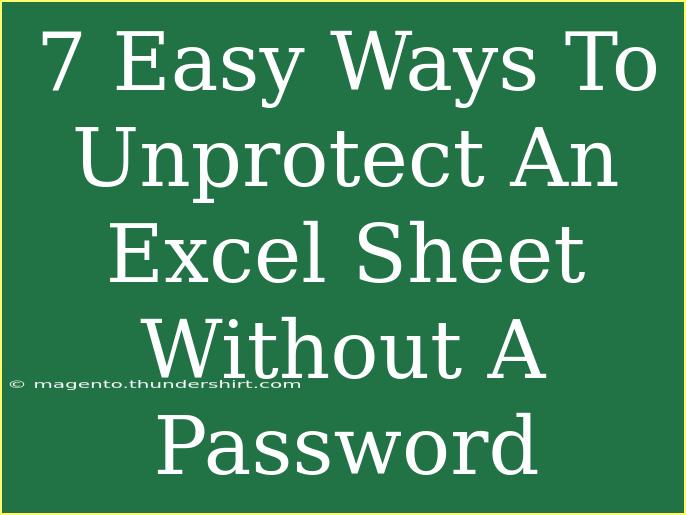Unprotecting an Excel sheet can seem like a daunting task, especially if you find yourself locked out of your own document. Whether it was an oversight, a forgotten password, or an old file you’ve inherited, there are several methods to regain access to the content within a protected Excel sheet. In this guide, we'll explore 7 easy ways to unprotect an Excel sheet without a password. Let's dive right in! 🌊
1. Use a Macro to Unprotect Excel Sheets
One of the most effective methods for unlocking an Excel sheet is using a simple VBA macro. This approach is particularly handy if you don’t have coding experience. Here’s how to do it:
Steps:
- Open your locked Excel file.
- Press
ALT + F11 to open the Visual Basic for Applications (VBA) editor.
- Click on
Insert > Module to create a new module.
- Copy and paste the following code into the module:
Sub UnprotectSheet()
Dim sheet As Worksheet
For Each sheet In ThisWorkbook.Sheets
sheet.Unprotect
Next sheet
End Sub
- Press
F5 to run the macro.
This script will loop through all the sheets in the workbook and attempt to unprotect them.
<p class="pro-note">✨Pro Tip: If you're unfamiliar with macros, consider saving your document as a macro-enabled file (.xlsm) before running any scripts.</p>
2. Save as an Older Version
Another straightforward technique is to save the file in an older Excel format which may not recognize the sheet's protection.
Steps:
- Open your protected Excel file.
- Click
File, then Save As.
- Choose
Excel 97-2003 Workbook (*.xls) as the file format.
- Save the file and close it.
- Reopen the newly created file, and the protection should be removed.
This method works surprisingly well in many instances!
3. Open with Google Sheets
Using Google Sheets to unprotect your Excel document is not only effective but also incredibly easy. Since Google Sheets doesn’t enforce Excel's protection settings, this method often works perfectly.
Steps:
- Go to Google Drive and upload your protected Excel file.
- Once uploaded, open the file in Google Sheets.
- Click on
File and then Download as Microsoft Excel (.xlsx or .xls).
Your downloaded file should now be unprotected, allowing you to make any necessary edits!
4. Use an Excel Password Remover Tool
If you're dealing with a particularly stubborn file, consider using dedicated software designed to remove Excel sheet protection. These tools can often bypass passwords and other restrictions efficiently.
Recommendations:
- Look for reputable software, as there are many options available online. Always check reviews and ratings before downloading any tools.
Keep in mind that while some tools are free, others may require a purchase.
5. Change the File Extension
This unconventional method involves changing the file extension of your Excel workbook. It’s worth a shot, especially since it’s straightforward and requires no technical skills.
Steps:
- Locate your protected Excel file in File Explorer.
- Right-click the file and select
Rename.
- Change the file extension from
.xlsx or .xls to .zip.
- Open the newly created ZIP file. Inside, locate the
xl folder and find the worksheets sub-folder.
- Open the relevant sheet and find the XML file. You can edit this file to remove the protection.
- After editing, save it, close the zip file, and rename it back to
.xlsx.
6. Use Excel's Built-In Tools
Sometimes, the simplest solutions can be overlooked. Excel has built-in options that may help you.
Steps:
- Open the Excel file and navigate to the
Review tab.
- Click on
Unprotect Sheet (if enabled) to see if you can unprotect it directly.
- If you remember the password but don't want to enter it, simply create a copy of the workbook (File > Save As) and then attempt to unprotect the copy.
This method is beneficial if you just want to avoid typing out the password again and again.
7. Contact the Author
If all else fails, consider reaching out to the original creator of the Excel file (if applicable). It might feel like an obvious choice, but sometimes the simplest solutions are the most effective.
Common Mistakes to Avoid
- Not backing up your file: Always make a copy of your original Excel sheet before attempting any unprotection methods. This way, you won’t risk losing any data if something goes wrong.
- Using unverified software: Ensure any password removal software is reputable. Unverified tools can damage your files or even compromise your system's security.
- Ignoring file compatibility: Remember that certain methods may not work depending on the Excel version. Always ensure compatibility with the methods you're attempting.
Troubleshooting Common Issues
- Macro won’t run: Ensure that macros are enabled in your Excel settings. Navigate to
File > Options > Trust Center > Trust Center Settings > Macro Settings.
- File won’t open: If changing the file extension causes issues, double-check that you reverted it correctly back to
.xlsx or .xls.
- Google Sheets cannot open the file: Verify that your file is not corrupted and that you’re logged into your Google account.
<div class="faq-section">
<div class="faq-container">
<h2>Frequently Asked Questions</h2>
<div class="faq-item">
<div class="faq-question">
<h3>Can I recover a lost Excel password?</h3>
<span class="faq-toggle">+</span>
</div>
<div class="faq-answer">
<p>There are third-party tools available that can help recover lost Excel passwords, but results may vary based on the complexity of the password.</p>
</div>
</div>
<div class="faq-item">
<div class="faq-question">
<h3>Is it legal to unprotect a sheet without permission?</h3>
<span class="faq-toggle">+</span>
</div>
<div class="faq-answer">
<p>Unprotecting a sheet without permission may violate the terms of use or ethical standards, so always consider the implications.</p>
</div>
</div>
<div class="faq-item">
<div class="faq-question">
<h3>What happens to my data if I unprotect the sheet?</h3>
<span class="faq-toggle">+</span>
</div>
<div class="faq-answer">
<p>Your data will remain intact. Unprotecting only removes restrictions; it does not delete or alter any of the existing content.</p>
</div>
</div>
<div class="faq-item">
<div class="faq-question">
<h3>Can I protect my Excel sheets again after unprotecting?</h3>
<span class="faq-toggle">+</span>
</div>
<div class="faq-answer">
<p>Yes! After unprotecting, you can set a new password and protect your Excel sheets again through the Review tab.</p>
</div>
</div>
</div>
</div>
Unprotecting an Excel sheet can be straightforward with the right methods and precautions. Whether you choose to use a macro, save your file differently, or employ online tools, remember to stay cautious and back up your data. Familiarizing yourself with these techniques can save you time and stress, allowing you to focus on what truly matters—your work!
<p class="pro-note">💡Pro Tip: Keep a record of important passwords to avoid such situations in the future!</p>