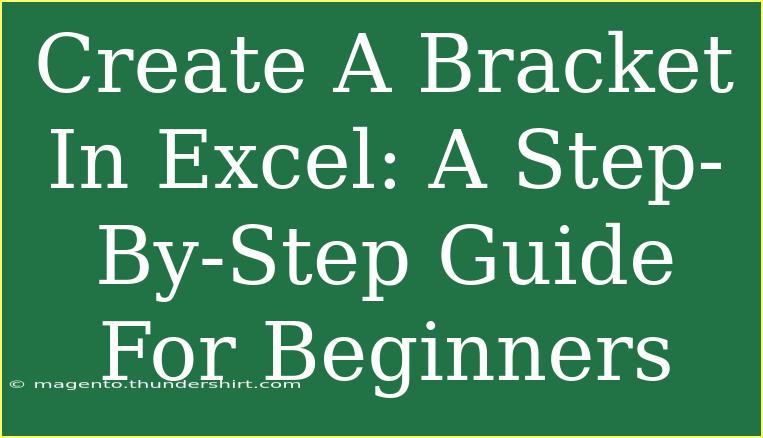Creating a bracket in Excel can be a fantastic way to organize and visualize tournaments, competitions, or any kind of match-ups. Whether you're planning a sports event, a gaming tournament, or even a fun office competition, using Excel for this task can streamline the process and make it look professional. Let’s dive into a detailed, step-by-step guide to help beginners create an effective bracket in Excel! 🏆
Why Use Excel for Brackets?
Before we jump into the how-to, it’s important to understand why Excel is a great tool for creating brackets. Excel allows you to easily:
- Organize Data: Keep track of teams or players and their match results.
- Visualize Progress: See how matches progress with an easy-to-read layout.
- Make Quick Adjustments: Easily modify team names, scores, or matchups with just a few clicks.
Now, let's get started with building your bracket!
Step 1: Set Up Your Excel Worksheet
Start by opening a new Excel workbook. To set the stage for your bracket, follow these steps:
- Adjust the Cell Sizes: Click and drag the edges of the columns to make them wider. This will allow for longer team names.
- Merge Cells: To create a title for your bracket, select a few cells at the top of your worksheet (for example, A1 to D1), and then click on “Merge & Center” in the Home tab. Type the title of your bracket, such as "2023 Summer Tournament." 🎉
Step 2: Create the Initial Structure
Next, you’ll want to outline the initial structure of your bracket. For a standard single-elimination bracket, do the following:
-
List Teams or Players: In column A, start entering the names of the teams or players that will be competing. For instance, if you have 8 teams, list them from A3 to A10.
-
Set Matchup Areas: Leave some empty cells for the matchups. If you want to set up a bracket with four rounds, you might structure it like this:
- Round 1: A3 vs A4, A5 vs A6, A7 vs A8
- Round 2: Winner of Match 1 vs Winner of Match 2
- Round 3: Winner of Match 3 vs Winner of Match 4
Here’s an example of how your first few rows could look:
<table>
<tr>
<th>Match</th>
<th>Team A</th>
<th>Team B</th>
<th>Winner</th>
</tr>
<tr>
<td>1</td>
<td>A3</td>
<td>A4</td>
<td></td>
</tr>
<tr>
<td>2</td>
<td>A5</td>
<td>A6</td>
<td></td>
</tr>
<tr>
<td>3</td>
<td>A7</td>
<td>A8</td>
<td></td>
</tr>
</table>
Step 3: Format Your Bracket
Now that you have the structure, it's time to make your bracket visually appealing!
- Highlight Cells: Use the fill color option to shade cells for better visibility. You can color the team names differently to distinguish between competitors.
- Borders: Use borders to separate matches clearly. Select the range of cells you want to add borders to, click on the "Borders" option in the Home tab, and choose your preferred style.
- Text Formatting: Make the team names bold and larger for easy reading.
Step 4: Enter Results and Update the Bracket
As your tournament progresses, you’ll want to update your bracket with results:
- Enter Scores: In the “Winner” column, input the winning team’s name after each match.
- Calculate Next Match: In the subsequent rounds, you can reference the winners by typing
=A3 or the corresponding cell with the winning team's name.
Step 5: Create a Championship Round
For the finals, make sure to have a designated space:
- Final Match: Create a section for the final match at the bottom of your bracket. You can label it “Championship Match.”
- Update the Winner: As with the earlier matches, use the winner of the semifinals to fill out the final match.
Common Mistakes to Avoid
- Not Planning Your Layout: Before you start, sketch out how you want your bracket to look to save time.
- Forgetting to Save: Save your workbook frequently to avoid losing your progress.
- Neglecting Updates: Keep your bracket updated with results to ensure it reflects the current standings.
Troubleshooting Tips
If you encounter any issues while creating your bracket in Excel, try the following:
- Excel Crashes: Restart Excel and check your file. Make sure it’s saved regularly.
- Formatting Problems: Sometimes, pasted data can lose its formatting. Re-apply the borders and colors.
- Formula Errors: Double-check your formulas to ensure they reference the correct cells.
<div class="faq-section">
<div class="faq-container">
<h2>Frequently Asked Questions</h2>
<div class="faq-item">
<div class="faq-question">
<h3>Can I customize my bracket layout?</h3>
<span class="faq-toggle">+</span>
</div>
<div class="faq-answer">
<p>Absolutely! You can adjust the cell sizes, colors, and fonts to match your preferences.</p>
</div>
</div>
<div class="faq-item">
<div class="faq-question">
<h3>How do I save my bracket for future tournaments?</h3>
<span class="faq-toggle">+</span>
</div>
<div class="faq-answer">
<p>Simply save your Excel workbook and you can reuse it for future events. Just update the team names and results!</p>
</div>
</div>
<div class="faq-item">
<div class="faq-question">
<h3>Is there a template available for brackets in Excel?</h3>
<span class="faq-toggle">+</span>
</div>
<div class="faq-answer">
<p>While there are templates online, creating your own allows for more customization tailored to your event.</p>
</div>
</div>
</div>
</div>
Recapping all we’ve discussed, creating a bracket in Excel is straightforward when you break it down into steps. From setting up the worksheet to formatting it nicely, you now have a framework to track your tournament. This not only organizes your event but also creates excitement as you witness the competition unfold.
Take your time to practice and adjust the bracket as needed for your specific event, and don't hesitate to explore related tutorials to further enhance your Excel skills. Happy organizing!
<p class="pro-note">🏅Pro Tip: Always create a backup of your bracket in case of technical difficulties.</p>