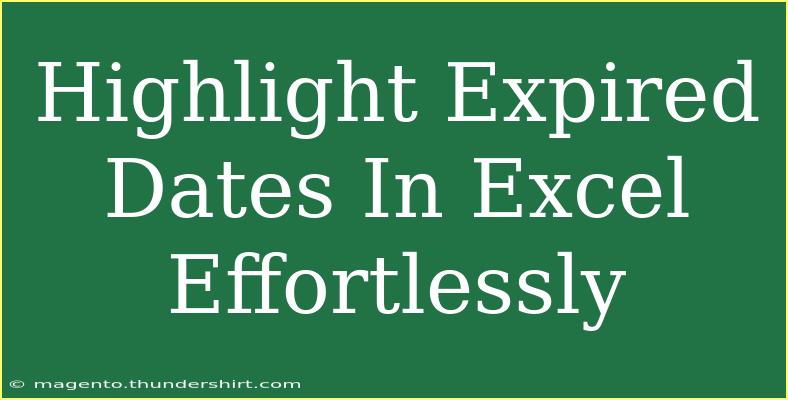When it comes to managing data, Excel is one of the most powerful tools available. Whether you're keeping track of product expiration dates, project deadlines, or membership renewals, knowing how to highlight expired dates in Excel can help you stay organized and ahead of important tasks. Let's dive into some effective ways to highlight expired dates effortlessly, along with helpful tips, common pitfalls, and troubleshooting advice.
Understanding Expired Dates
Expired dates are simply dates that have passed in comparison to the current date. In Excel, you can manage these dates effectively using conditional formatting. This feature allows you to automatically change the appearance of cells based on specific conditions, such as dates being earlier than today’s date.
Step-by-Step Guide to Highlight Expired Dates
To make it easy for you, I've broken down the process into clear steps. Follow these, and you’ll be highlighting expired dates in no time! 🚀
Step 1: Open Your Excel Worksheet
- Launch Excel and open the worksheet that contains the dates you want to monitor.
- Select the range of cells that contains the expiration dates.
Step 2: Access Conditional Formatting
- Navigate to the Home tab on the Ribbon.
- Click on Conditional Formatting in the Styles group.
- From the dropdown menu, select New Rule.
Step 3: Choose a Rule Type
- In the New Formatting Rule dialog box, choose Use a formula to determine which cells to format.
Step 4: Enter the Formula
In the formula box, input the following formula:
=A1
Note: Replace A1 with the first cell of the selected range. Excel will automatically adjust the reference for the other cells.
Step 5: Set the Formatting
- Click on the Format button.
- Choose how you want the expired dates to be highlighted (e.g., change the fill color, font color, or add borders).
- Click OK to save your formatting choices.
Step 6: Apply and Finish
- Click OK in the New Formatting Rule dialog box.
- Your selected cells will now be highlighted according to your specified formatting whenever the date is past today.
Example Scenario
Let's say you have a list of products with expiration dates in column A (A1:A10). Using the steps above, any product that has expired will automatically be highlighted in red, making it easy to spot them at a glance.
Additional Tips for Efficient Management
- Sort and Filter: After highlighting expired dates, you can use Excel’s sorting and filtering features to quickly view only the expired items.
- Data Validation: Set up data validation rules to prevent future entries of dates that are already expired.
- Alerts: If you have a large dataset, consider setting up an alert system using VBA macros for additional notifications.
Common Mistakes to Avoid
While working with dates in Excel, there are several common pitfalls you should be aware of:
- Incorrect Cell References: Always double-check your cell references in your formulas. An incorrect reference can lead to incorrect highlights.
- Mixed Formats: Ensure that all date cells are formatted as dates. Mixed formats can lead to unpredictable results.
- Not Refreshing the Data: Remember that the conditional formatting will update only when you refresh the data. If you're manually entering dates or changing them frequently, ensure you refresh the worksheet.
Troubleshooting Common Issues
If your conditional formatting isn't working as expected, consider the following tips:
- Check Date Format: Ensure the dates are recognized by Excel. You can do this by checking if the cell aligns to the right (which indicates a number, including dates).
- Formula Errors: Make sure there are no typos in your formula. A small error can disrupt the entire process.
- Clear Previous Rules: If a cell isn't responding to the new rule, there might be previous conditional formatting rules. Clear them out before applying your new settings.
<div class="faq-section">
<div class="faq-container">
<h2>Frequently Asked Questions</h2>
<div class="faq-item">
<div class="faq-question">
<h3>How do I highlight dates that are coming up soon?</h3>
<span class="faq-toggle">+</span>
</div>
<div class="faq-answer">
<p>Use a similar conditional formatting rule. For dates within the next 7 days, input the formula: =AND(A1>=TODAY(), A1<=TODAY()+7).</p>
</div>
</div>
<div class="faq-item">
<div class="faq-question">
<h3>Can I apply multiple conditional formatting rules to the same cells?</h3>
<span class="faq-toggle">+</span>
</div>
<div class="faq-answer">
<p>Yes, you can stack multiple rules. Just ensure that the order of precedence reflects the importance of each rule.</p>
</div>
</div>
<div class="faq-item">
<div class="faq-question">
<h3>Why aren't my dates highlighting?</h3>
<span class="faq-toggle">+</span>
</div>
<div class="faq-answer">
<p>Check the cell formatting. If they are formatted as text instead of dates, Excel will not recognize them as valid date entries.</p>
</div>
</div>
</div>
</div>
In conclusion, highlighting expired dates in Excel is a straightforward process that can greatly enhance your data management practices. By utilizing conditional formatting effectively, you can easily keep track of important deadlines and prevent missed opportunities. Remember to practice these techniques, explore related tutorials, and stay organized with your data!
<p class="pro-note">🚀 Pro Tip: Regularly update your data and review your conditional formatting rules to ensure everything is functioning smoothly!</p>