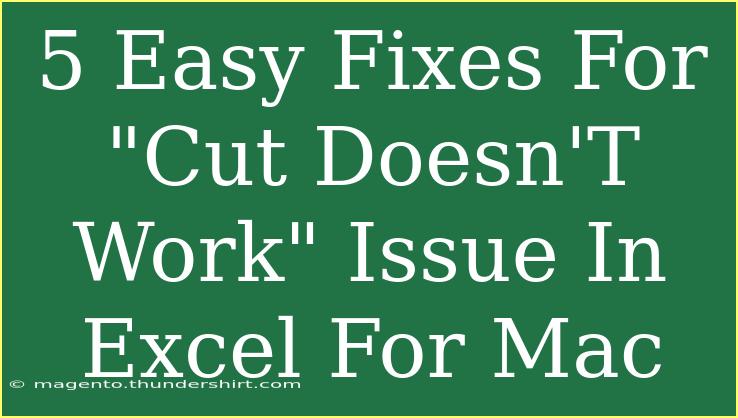Experiencing the "Cut Doesn't Work" issue in Excel for Mac can be incredibly frustrating, especially when you're in the middle of a big project. You might find yourself staring blankly at your screen, wondering why the essential command you've relied on for so long suddenly decided to take a day off. Fear not! Here, we’ll delve into five easy fixes for this pesky issue, along with helpful tips, shortcuts, and advanced techniques to ensure you get back to work without a hitch.
Understanding the Cut Function in Excel
Before we dive into the fixes, let’s briefly touch on what the cut function is all about. The "Cut" command allows you to remove data from one location and paste it somewhere else. It's a basic function but vital for organizing your spreadsheets efficiently. When this function malfunctions, it can throw off your entire workflow.
1. Restart Excel
Sometimes, all you need is a simple restart. Closing Excel completely and reopening it can clear temporary glitches that may be causing the cut command to misbehave.
- How to Restart:
- Save your work to avoid losing any data.
- Go to the Excel menu at the top left.
- Select Quit Excel.
- Reopen Excel from your Applications folder or dock.
2. Check Keyboard Shortcuts
If you're a fan of keyboard shortcuts, it’s essential to ensure you're using the correct commands for your version of Excel. The cut command typically uses Command + X. Double-check that your keyboard isn't malfunctioning and that you're pressing the right keys.
- Tip: Test your keyboard using another application, like Notes or TextEdit, to see if the command works there. If it does, the issue is likely specific to Excel.
3. Update Excel
An outdated version of Excel could cause various issues, including problems with the cut function. Keeping your software updated is crucial for seamless functionality.
- To Update:
- Open Excel.
- Click on Help from the top menu.
- Select Check for Updates.
- Follow the prompts to install any available updates.
4. Check for Add-ins
Sometimes, certain add-ins can interfere with Excel’s core functionalities. If you have installed any third-party add-ins, they might be the culprit behind your cut command not working.
- To Disable Add-ins:
- Go to Tools in the top menu.
- Select Excel Add-ins.
- Uncheck any add-ins that are activated.
- Restart Excel and check if the cut function works.
5. Reinstall Excel
If none of the above methods work, it might be time for a fresh start. Reinstalling Excel can often resolve more stubborn issues.
- To Reinstall Excel:
- Go to your Applications folder.
- Drag Excel to the Trash.
- Empty the Trash.
- Reinstall Excel through the App Store or your Microsoft account.
Common Mistakes to Avoid
While working through these fixes, it’s easy to make common mistakes that can hinder your progress. Here are a few to keep in mind:
- Don’t Skip Saving Your Work: Always save your documents before making significant changes or updates.
- Overlooking Permissions: Ensure you have the necessary permissions to modify the files or documents in question.
- Ignoring System Updates: Regularly check your Mac’s system updates, as they can also affect application performance.
Troubleshooting Issues
If you've tried these fixes and still face issues, here are a few additional troubleshooting steps:
- Safe Mode: Boot your Mac in Safe Mode to see if the problem persists.
- Disk Utility: Use Disk Utility to repair permissions and check the health of your Mac’s hard drive.
- Contact Support: If all else fails, reaching out to Microsoft support can provide you with professional assistance.
<div class="faq-section">
<div class="faq-container">
<h2>Frequently Asked Questions</h2>
<div class="faq-item">
<div class="faq-question">
<h3>Why won't my cut function work in Excel for Mac?</h3>
<span class="faq-toggle">+</span>
</div>
<div class="faq-answer">
<p>The cut function may not work due to temporary glitches, outdated software, problematic add-ins, or keyboard issues. Try restarting Excel, updating the software, or disabling add-ins.</p>
</div>
</div>
<div class="faq-item">
<div class="faq-question">
<h3>How do I reset my keyboard shortcuts in Excel?</h3>
<span class="faq-toggle">+</span>
</div>
<div class="faq-answer">
<p>You can reset keyboard shortcuts by going to Excel preferences, selecting the Keyboard section, and restoring defaults.</p>
</div>
</div>
<div class="faq-item">
<div class="faq-question">
<h3>What should I do if my keyboard shortcut still doesn't work?</h3>
<span class="faq-toggle">+</span>
</div>
<div class="faq-answer">
<p>Check your keyboard for stuck keys or try using an external keyboard to see if the problem persists.</p>
</div>
</div>
<div class="faq-item">
<div class="faq-question">
<h3>Can add-ins cause problems in Excel for Mac?</h3>
<span class="faq-toggle">+</span>
</div>
<div class="faq-answer">
<p>Yes, certain add-ins may conflict with Excel's core functions, including the cut command. Try disabling them to see if it resolves the issue.</p>
</div>
</div>
<div class="faq-item">
<div class="faq-question">
<h3>Is it safe to reinstall Excel on my Mac?</h3>
<span class="faq-toggle">+</span>
</div>
<div class="faq-answer">
<p>Yes, reinstalling Excel is safe. Ensure you save your work, as uninstalling will remove the application, but your files will remain intact.</p>
</div>
</div>
</div>
</div>
To wrap up, dealing with the "Cut Doesn't Work" issue in Excel for Mac is undoubtedly annoying, but with these five easy fixes, you should be able to get back on track. Whether it’s restarting the application, checking your shortcuts, or even reinstalling Excel, a little troubleshooting can go a long way. Always remember to keep your software updated and periodically check for any add-ins that might interfere with your work.
Don't hesitate to explore more tutorials to maximize your Excel skills further and turn potential pitfalls into stepping stones for productivity!
<p class="pro-note">🛠️Pro Tip: Always keep backup copies of your important Excel files to avoid potential data loss during troubleshooting!</p>