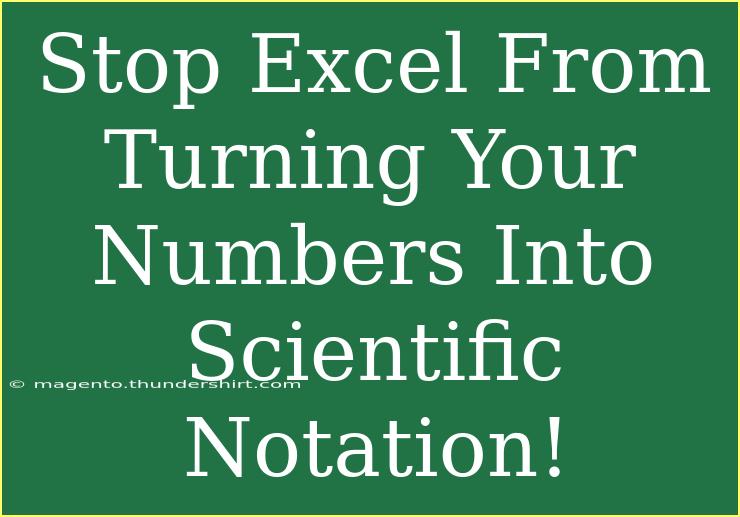If you've ever worked with Excel, you may have found yourself frustrated when entering long numbers, only to see them magically transform into scientific notation! It's a common occurrence that can confuse anyone trying to work with large datasets or manage precise numbers like phone numbers or IDs. But fear not! In this guide, we’re diving deep into effective strategies to stop Excel from turning your numbers into scientific notation and maintain the integrity of your data.
Understanding Scientific Notation in Excel
Before we jump into solutions, let’s clarify what scientific notation is. Essentially, it’s a way to represent very large or very small numbers compactly. For example, the number 1,000,000 can be expressed as 1E+06. This is helpful in many contexts, but when you need to see your data in its original form, it can be more of a headache than a help.
Why Does Excel Convert to Scientific Notation?
Excel automatically converts numbers to scientific notation when they exceed a certain length, typically 11 digits. This is due to its limited cell formatting and an attempt to save space on the screen. While this feature has its advantages, it can lead to misunderstandings or data mismanagement if you’re not prepared for it.
How to Prevent Scientific Notation in Excel
Now that we understand the “why,” let's tackle the “how.” Here are several methods to keep your numbers from converting to scientific notation.
Method 1: Format Cells as Text
Before entering long numbers, format the cells as text. This is the most straightforward method.
- Select the Cells: Highlight the cells where you want to enter your long numbers.
- Right-Click: Choose "Format Cells" from the context menu.
- Select Text: In the Format Cells dialog, select "Text" under the "Number" tab.
- Click OK: This will prevent Excel from converting the numbers into scientific notation.
<p class="pro-note">📋 Pro Tip: You can quickly format a single cell as text by adding an apostrophe (') before entering the number. For example, '12345678901 will display as 12345678901.</p>
Method 2: Use an Apostrophe Before Numbers
For quick entry, adding an apostrophe before your number tells Excel to treat it as text.
- Example: Entering
'12345678901 will keep it from converting to scientific notation.
Method 3: Change Cell Format After Data Entry
If you've already entered your numbers and they’ve converted, you can still change them back.
- Highlight the Cells: Select the range of cells with the scientific notation.
- Right-Click: Choose "Format Cells."
- Choose a Number Format: Depending on your needs, choose "Number" with 0 decimal places, or "Text" to keep it as a string.
- Click OK: Excel will attempt to convert the scientific notation back into a readable number.
Method 4: Import Data as Text
If you're importing data from an external source, ensure that Excel treats these as text:
- Use the Text Import Wizard: During the import process, you’ll get an option to specify the format for each column.
- Select the Correct Format: Choose "Text" for any columns that may contain long numbers.
Method 5: Utilize Excel Functions
If you’ve already got numbers in scientific format, you can convert them back to their regular form using Excel functions.
- Using the VALUE function: This function converts a text string that represents a number into a number format.
=VALUE(A1) // This will convert the content of cell A1 back to a number.
Common Mistakes to Avoid
- Ignoring the Format: Always check the format of the cell before data entry.
- Mixing Text and Numbers: Ensure columns are uniform in data type to avoid confusion.
- Not Using Apostrophes: When entering numbers, adding an apostrophe can save you from later headaches.
Troubleshooting Common Issues
If you still find Excel converting your numbers to scientific notation despite following the steps above, here are some common troubleshooting tips:
- Recheck Cell Formatting: Double-check to ensure the cell is formatted correctly.
- Examine Your Data: Ensure there aren’t any characters in your numbers that might confuse Excel.
- Re-enter Data: Sometimes, simply re-entering the data after changing the cell format solves the issue.
<div class="faq-section">
<div class="faq-container">
<h2>Frequently Asked Questions</h2>
<div class="faq-item">
<div class="faq-question">
<h3>Why does Excel convert my number to scientific notation?</h3>
<span class="faq-toggle">+</span>
</div>
<div class="faq-answer">
<p>Excel converts long numbers to scientific notation to save space, usually when they exceed 11 digits.</p>
</div>
</div>
<div class="faq-item">
<div class="faq-question">
<h3>Can I revert a number already in scientific notation back to its original format?</h3>
<span class="faq-toggle">+</span>
</div>
<div class="faq-answer">
<p>Yes, by formatting the cell as a number or text and re-entering the number, you can revert to its original format.</p>
</div>
</div>
<div class="faq-item">
<div class="faq-question">
<h3>What happens if I enter a long number without formatting the cell?</h3>
<span class="faq-toggle">+</span>
</div>
<div class="faq-answer">
<p>If you enter a long number without formatting, Excel will automatically convert it into scientific notation.</p>
</div>
</div>
<div class="faq-item">
<div class="faq-question">
<h3>Can I prevent scientific notation for all cells in a worksheet?</h3>
<span class="faq-toggle">+</span>
</div>
<div class="faq-answer">
<p>Yes, you can format all cells in the worksheet as text before entering data.</p>
</div>
</div>
<div class="faq-item">
<div class="faq-question">
<h3>Is there a way to maintain leading zeros in numbers?</h3>
<span class="faq-toggle">+</span>
</div>
<div class="faq-answer">
<p>Yes, format the cell as text or use an apostrophe before entering the number with leading zeros.</p>
</div>
</div>
</div>
</div>
By implementing these strategies, you can take control of how Excel handles your data, ensuring accuracy and clarity for your number entries. Remember to check the format before data entry, and don’t hesitate to use these tips to maintain the format you need.
Staying proactive and informed about Excel's behavior can save you a lot of time and confusion down the road. The next time you open a spreadsheet, you’ll be ready to tackle those long numbers with confidence!
<p class="pro-note">📊 Pro Tip: Always double-check your data formatting when working with numerical data to avoid unexpected conversions!</p>