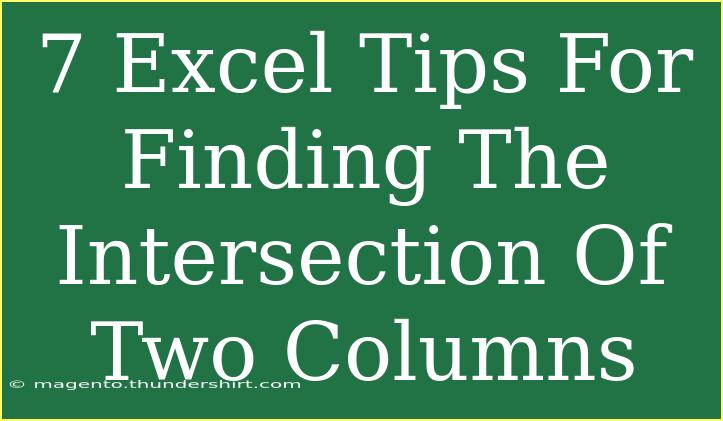Finding the intersection of two columns in Excel can be a powerful way to analyze data and uncover important relationships. Whether you're managing inventory, tracking sales, or conducting research, mastering these techniques will elevate your Excel skills to a new level. Here are seven effective tips to help you identify intersections between two columns effortlessly.
Understanding the Basics of Intersection
Before we dive into the techniques, let's clarify what it means to find the intersection of two columns. The intersection refers to the common values that appear in both columns. For instance, if Column A contains a list of products and Column B lists sold items, the intersection will reveal which products have been sold.
1. Use the FILTER Function
The FILTER function is a powerful addition to Excel that simplifies the process of finding intersections.
How to Use:
- Click on a blank cell where you want the results to appear.
- Enter the following formula:
=FILTER(A:A, ISNUMBER(MATCH(A:A, B:B, 0)))
- Hit enter, and you'll see the intersection displayed.
Example:
If Column A lists names (e.g., Alice, Bob, Carol) and Column B lists names of participants, the formula will return only those names that appear in both columns.
2. VLOOKUP for Quick Matches
The VLOOKUP function is a traditional yet effective way to find intersections between two columns.
Steps to Follow:
- Select a cell next to your first column (Column A).
- Enter this formula:
=VLOOKUP(A1, B:B, 1, FALSE)
- Drag the fill handle down to apply the formula to other cells.
Note:
This method will return the values from Column A if they exist in Column B; otherwise, it will return an error.
3. Conditional Formatting for Visual Clarity
Highlighting duplicates can provide a clear visual representation of the intersection.
Steps:
- Select both columns (A and B).
- Go to the Home tab, click on Conditional Formatting, then select Highlight Cells Rules > Duplicate Values.
- Choose a formatting style and click OK.
Result:
Duplicates in both columns will be highlighted, making it easy to see the intersection at a glance. 🌟
4. Using the COUNTIF Function
The COUNTIF function can be utilized to find how many times values from one column appear in another.
Example:
- In an adjacent column (Column C), enter:
=COUNTIF(B:B, A1)
- Drag the fill handle to apply it to other cells.
Explanation:
If the count is greater than zero, it indicates the value in Column A exists in Column B.
5. Advanced Filter for Complex Data Sets
For larger data sets, using the Advanced Filter option can streamline the process.
Steps:
- Copy the unique values you want to filter.
- Select your dataset and go to Data > Advanced.
- Set the criteria range to the list of unique values.
- Click OK, and you'll see only the intersecting values.
Important Note:
This method is more flexible and helps manage complex data relationships efficiently.
6. Array Formulas for Dynamic Results
Using array formulas allows for a dynamic solution to find intersections.
Steps:
- Select the cell for results.
- Enter:
=TRANSPOSE(INDEX(A:A, SMALL(IF(ISNUMBER(MATCH(A:A, B:B, 0)), ROW(A:A)), ROW(1:1))))
- Press Ctrl + Shift + Enter.
Example:
This will generate an array of intersecting values dynamically as you update either column.
7. Power Query for Advanced Analysis
If you're handling larger datasets, Power Query provides sophisticated data manipulation capabilities.
Steps:
- Load your data into Power Query by selecting the data range and going to Data > From Table/Range.
- In the Power Query Editor, select the columns of interest.
- Go to the Home tab, select Merge Queries, and choose the type of join as Inner Join.
- Finally, load the results back into Excel.
Note:
Power Query is a robust tool that allows for even more intricate data operations beyond basic intersections.
<div class="faq-section">
<div class="faq-container">
<h2>Frequently Asked Questions</h2>
<div class="faq-item">
<div class="faq-question">
<h3>What is the easiest way to find the intersection of two columns?</h3>
<span class="faq-toggle">+</span>
</div>
<div class="faq-answer">
<p>The easiest way is to use the FILTER function or Conditional Formatting for a quick visual representation.</p>
</div>
</div>
<div class="faq-item">
<div class="faq-question">
<h3>Can I find intersections for large datasets?</h3>
<span class="faq-toggle">+</span>
</div>
<div class="faq-answer">
<p>Yes, using Advanced Filter or Power Query is excellent for handling large datasets efficiently.</p>
</div>
</div>
<div class="faq-item">
<div class="faq-question">
<h3>How do I avoid errors when using VLOOKUP?</h3>
<span class="faq-toggle">+</span>
</div>
<div class="faq-answer">
<p>Wrap your VLOOKUP formula with IFERROR to manage errors smoothly, e.g., =IFERROR(VLOOKUP(...), "Not Found").</p>
</div>
</div>
<div class="faq-item">
<div class="faq-question">
<h3>Is there a way to automate intersection findings?</h3>
<span class="faq-toggle">+</span>
</div>
<div class="faq-answer">
<p>Using array formulas or Power Query can automate the process, especially when dealing with dynamic datasets.</p>
</div>
</div>
<div class="faq-item">
<div class="faq-question">
<h3>What if my data is not sorted?</h3>
<span class="faq-toggle">+</span>
</div>
<div class="faq-answer">
<p>The methods described will work with unsorted data since functions like VLOOKUP and FILTER do not require sorted data.</p>
</div>
</div>
</div>
</div>
Finding the intersection of two columns in Excel opens up a realm of possibilities for data analysis and understanding. With these seven tips, you can confidently navigate through your datasets and discover the connections that matter most.
Don't hesitate to apply these techniques to your own projects and explore related tutorials on data analysis to enhance your skills further!
<p class="pro-note">🌟Pro Tip: Experiment with combining several methods for even better insights into your data.</p>