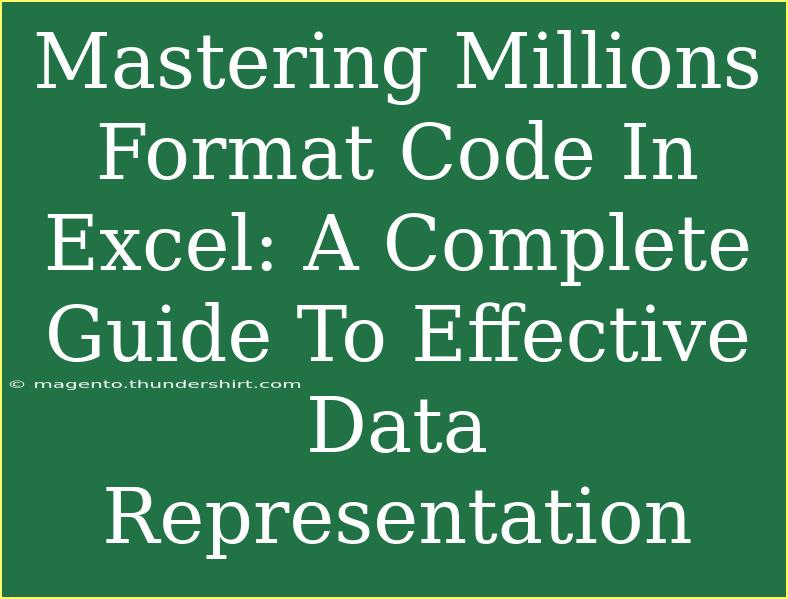When it comes to working with data in Excel, representing financial figures or large datasets in a way that is both readable and effective can be a game-changer. That’s where the “Millions Format Code” comes in! This formatting style allows you to display large numbers in a concise and clear manner. In this guide, we’ll explore tips, tricks, and advanced techniques for mastering the millions format code in Excel, while also shedding light on common mistakes and troubleshooting issues.
Understanding the Millions Format Code
Before we dive into the practicalities, it’s essential to understand what the millions format code is. This formatting style enables you to convert large numbers into millions, providing a more digestible view of significant figures. For instance, instead of showing “10,000,000,” you would simply represent it as “10M.”
To apply this format code, you typically utilize custom formatting in Excel, which can significantly enhance the clarity of your reports, especially in financial analysis and business presentations.
Steps to Apply the Millions Format Code
Here's a step-by-step guide to applying the millions format code in Excel:
-
Select the Cells: Highlight the cells you want to format.
-
Open Format Cells: Right-click on your selection and choose “Format Cells,” or press Ctrl + 1 on your keyboard.
-
Choose Custom Format:
- Navigate to the “Number” tab.
- Click on “Custom” from the list on the left.
-
Enter the Code: In the “Type” field, enter the following code:
#,##0,,"M"
This will display numbers in millions followed by the letter “M.”
-
Click OK: After entering the code, click “OK” to apply the formatting. Your selected numbers will now be displayed in millions! 🎉
Here’s a quick table for reference:
<table>
<tr>
<th>Original Number</th>
<th>Displayed as</th>
</tr>
<tr>
<td>1,000,000</td>
<td>1M</td>
</tr>
<tr>
<td>5,250,000</td>
<td>5.25M</td>
</tr>
<tr>
<td>10,000,000</td>
<td>10M</td>
</tr>
</table>
Pro Tips for Effective Use of Millions Format
-
Use Conditional Formatting: Enhance your data presentation by applying conditional formatting to highlight significant figures.
-
Combine with Other Formats: Mix the millions format with other number formats to display totals or averages clearly.
-
Maintain Data Integrity: Always keep the original data intact in hidden columns or notes, allowing you to reference it later.
Common Mistakes to Avoid
While applying the millions format code in Excel can simplify data representation, there are some common mistakes you should avoid:
-
Not Considering Decimal Points: Ensure that you add decimals in your custom format if required. Instead of #,##0,,“M”, you might want to use #,##0.0,,“M” for one decimal place.
-
Overlooking Currency Symbols: If you are working with currency, don’t forget to add the currency symbol in your custom format. For instance, $#,##0,,“M”.
-
Inconsistency in Formatting: Make sure all data sets follow the same formatting rules for professional consistency.
Troubleshooting Common Issues
If you encounter issues while applying the millions format code, don’t panic! Here are a few troubleshooting tips:
-
Format Not Applying: Ensure that your cells are formatted as “General” or “Number” before applying custom formatting.
-
Unexpected Results: If you see unusual figures, double-check your custom format entry. It must be accurate!
-
Reverting to Default: If you wish to revert back, simply follow the steps to open the Format Cells dialogue and choose “General.”
Frequently Asked Questions
<div class="faq-section">
<div class="faq-container">
<h2>Frequently Asked Questions</h2>
<div class="faq-item">
<div class="faq-question">
<h3>Can I customize the millions format further?</h3>
<span class="faq-toggle">+</span>
</div>
<div class="faq-answer">
<p>Yes! You can adjust the format to include decimal places or currency symbols as needed.</p>
</div>
</div>
<div class="faq-item">
<div class="faq-question">
<h3>What if I want to display billions instead?</h3>
<span class="faq-toggle">+</span>
</div>
<div class="faq-answer">
<p>Simply use the code #,##0,,,"B" to format numbers in billions.</p>
</div>
</div>
<div class="faq-item">
<div class="faq-question">
<h3>Does this format work with charts?</h3>
<span class="faq-toggle">+</span>
</div>
<div class="faq-answer">
<p>Yes! Once you format your cells, charts will automatically use this display style.</p>
</div>
</div>
<div class="faq-item">
<div class="faq-question">
<h3>Is there a limit to the numbers I can format?</h3>
<span class="faq-toggle">+</span>
</div>
<div class="faq-answer">
<p>Excel can handle numbers up to 15 digits, so you can format figures within that limit.</p>
</div>
</div>
</div>
</div>
Recapping our journey through mastering the millions format code in Excel, we’ve learned how to effectively represent large figures in a way that enhances readability. By applying the custom format, avoiding common pitfalls, and troubleshooting effectively, you’ll be well on your way to creating professional-looking reports and analyses.
Don’t hesitate to practice what you’ve learned here and explore related tutorials to expand your Excel skillset even further. Happy formatting!
<p class="pro-note">🎯Pro Tip: Always double-check your format codes for accuracy to avoid any surprises!</p>