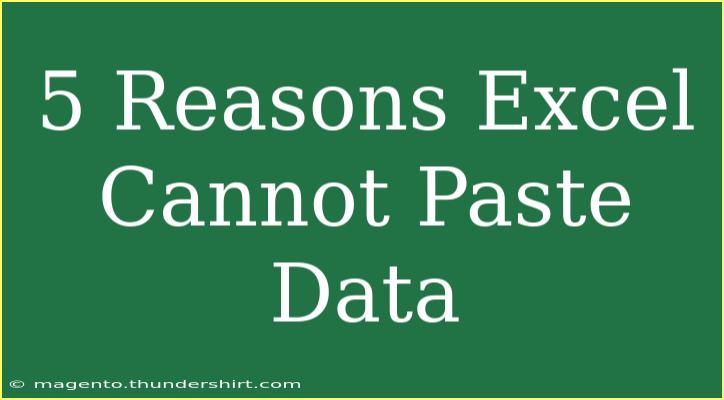When working with Microsoft Excel, users often encounter a frustrating issue: the inability to paste data into their spreadsheets. This can happen for a variety of reasons, and while it might seem daunting at first, understanding the common pitfalls can help you navigate this problem more effectively. Below are five main reasons why Excel may refuse to paste data, along with helpful tips for resolving these issues and enhancing your Excel experience.
1. Clipboard Conflicts 🗂️
One of the most common reasons Excel cannot paste data is due to clipboard issues. When you copy data from one application, it is saved to your clipboard. If you attempt to copy again from another application or even re-copy from the same application, the clipboard can become “clogged,” leading to paste failures.
Solution:
- Clear the Clipboard: Open the Clipboard pane in Excel by clicking on the small arrow in the Clipboard group on the Home tab. From there, clear any unwanted items.
- Use Paste Special: Instead of using the standard paste command (Ctrl+V), try using Paste Special (Ctrl+Alt+V). This option allows you to choose specific formats for the data you are pasting.
2. Data Format Incompatibility 🔄
Excel may also struggle to paste data if there is a mismatch in the format of the data being copied and the format expected by Excel. For instance, trying to paste text into a cell formatted for numbers can cause issues.
Solution:
- Check Cell Formatting: Before pasting, ensure that the cells you are pasting into are formatted correctly. Right-click the cell, select Format Cells, and adjust the type accordingly.
- Convert Data to a Compatible Format: If copying data from another program, ensure it is in a format Excel can read (e.g., plain text or compatible spreadsheet format).
3. Merged Cells 🛑
Another common pitfall is attempting to paste data into merged cells. When one or more cells in a selection are merged, it can lead to complications during the paste operation.
Solution:
- Unmerge Cells: You can unmerge cells by selecting the merged cell, navigating to the Home tab, and clicking on the Merge & Center button to toggle the merge off.
- Paste into Unmerged Cells: Always make sure that the target cells are unmerged before pasting.
4. Protected Sheets or Cells 🔒
If you're trying to paste into a sheet or cell that has been protected, Excel will not allow any changes, including pasting data. This is especially common in collaborative environments where data integrity is crucial.
Solution:
- Unprotect the Sheet: Go to the Review tab and click Unprotect Sheet. You may need a password if one has been set.
- Check Cell Protection: If only specific cells are protected, select the range you want to edit and adjust the protection settings.
5. Large Data Sets 📊
Pasting large data sets can also cause Excel to freeze or fail to paste due to memory limitations or application performance issues. This is particularly common in older versions of Excel or on computers with limited RAM.
Solution:
- Break Up Your Data: If you’re trying to paste a very large range of data, consider breaking it into smaller chunks and pasting them separately.
- Close Other Programs: Free up memory by closing any unnecessary applications while working with large Excel files.
Common Tips to Improve Excel Performance:
- Save Your Work Frequently: Regularly save your work to prevent data loss.
- Use Excel's Safe Mode: Start Excel in Safe Mode by holding the Ctrl key while launching it to disable add-ins and other features that might cause conflicts.
Frequently Encountered Mistakes:
- Trying to paste without ensuring the clipboard has valid data.
- Not checking for merged or protected cells before pasting.
<div class="faq-section">
<div class="faq-container">
<h2>Frequently Asked Questions</h2>
<div class="faq-item">
<div class="faq-question">
<h3>Why can't I paste data into Excel from my browser?</h3>
<span class="faq-toggle">+</span>
</div>
<div class="faq-answer">
<p>This could be due to clipboard restrictions set by your browser. Try copying the data in plain text format or use an intermediate application, like Notepad, to transfer the data.</p>
</div>
</div>
<div class="faq-item">
<div class="faq-question">
<h3>How do I enable pasting in a protected sheet?</h3>
<span class="faq-toggle">+</span>
</div>
<div class="faq-answer">
<p>You will need to unprotect the sheet by going to the Review tab and selecting "Unprotect Sheet." You may need a password if it's password-protected.</p>
</div>
</div>
<div class="faq-item">
<div class="faq-question">
<h3>What does "Paste Special" do?</h3>
<span class="faq-toggle">+</span>
</div>
<div class="faq-answer">
<p>"Paste Special" allows you to choose how to paste the data (e.g., values, formats, formulas) and can help avoid formatting issues.</p>
</div>
</div>
<div class="faq-item">
<div class="faq-question">
<h3>Can I paste from Excel to another application?</h3>
<span class="faq-toggle">+</span>
</div>
<div class="faq-answer">
<p>Yes, you can paste data into other applications as long as they support the copied format. However, sometimes formatting may not carry over correctly.</p>
</div>
</div>
<div class="faq-item">
<div class="faq-question">
<h3>What should I do if Excel freezes when pasting?</h3>
<span class="faq-toggle">+</span>
</div>
<div class="faq-answer">
<p>If Excel freezes, try closing any unnecessary applications and then relaunch Excel. You can also work with smaller data sets to reduce the load.</p>
</div>
</div>
</div>
</div>
Understanding these common issues and solutions can enhance your productivity and reduce frustration when using Excel. It’s essential to keep experimenting and refining your skills with the application. The more you practice, the more adept you will become at using Excel effectively.
<p class="pro-note">💡 Pro Tip: Regularly clean your clipboard and ensure you are working with compatible data formats to avoid paste issues in Excel!</p>