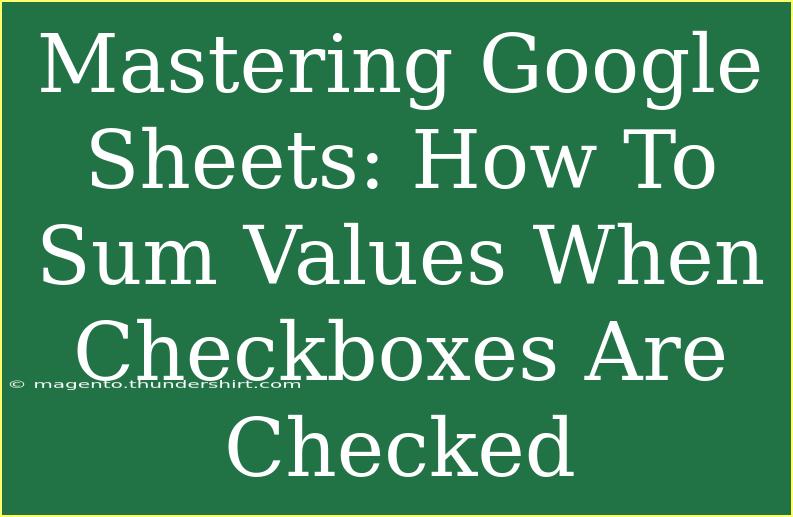Google Sheets is a powerful tool that has become essential for both personal and professional use. One feature that can significantly enhance your productivity is the ability to work with checkboxes. Checkboxes in Google Sheets allow you to create interactive and dynamic spreadsheets that can simplify your data management tasks. A common requirement is summing values based on whether a checkbox is checked or not. This ability can turn your basic sheets into sophisticated data management systems. Let's dive into how you can master this feature effectively! 🚀
Understanding Checkboxes in Google Sheets
Checkboxes are great for tracking status, such as tasks completed or items selected. In Google Sheets, you can easily insert checkboxes with just a few clicks:
- Select the cells where you want the checkboxes.
- Click on Insert in the menu.
- Choose Checkbox.
Now, you'll see checkboxes in the selected cells, which can either be checked (TRUE) or unchecked (FALSE). This feature opens up numerous possibilities for data manipulation.
How to Sum Values Based on Checkbox Status
Summing values based on whether a checkbox is checked involves using the SUMIF or SUMPRODUCT functions. Here’s a step-by-step guide on how to do this:
Using the SUMIF Function
Step 1: Prepare Your Data
Imagine you have a list of tasks, their statuses, and values associated with them. Your sheet might look something like this:
| Task |
Completed |
Value |
| Task A |
TRUE |
100 |
| Task B |
FALSE |
200 |
| Task C |
TRUE |
150 |
Step 2: Use the SUMIF Formula
To sum the values where the checkbox (Completed) is checked (TRUE), you can use the following formula:
=SUMIF(B2:B4, TRUE, C2:C4)
Step 3: Place Your Formula
You can place this formula in a cell where you want to see the total, say D2. This will give you the total of all values where tasks are completed.
Important Note: Ensure your ranges match the size of your data. If your data expands, you may need to adjust the ranges accordingly.
Using the SUMPRODUCT Function
The SUMPRODUCT function is another excellent way to sum values based on checkbox status. It’s a bit more advanced but offers flexibility.
Step 1: Similar Data Setup
Using the same data as above:
Step 2: Use the SUMPRODUCT Formula
In the target cell (D2), enter:
=SUMPRODUCT(B2:B4 * C2:C4)
Step 3: Understanding How It Works
In this formula, B2:B4 * C2:C4 multiplies the corresponding cells in both ranges, treating FALSE as 0 and TRUE as 1. Thus, only the values where the checkbox is checked are summed.
Common Mistakes to Avoid
When summing values based on checkboxes, here are a few common mistakes to steer clear of:
- Incorrect Range Selection: Ensure the range of checkboxes and the range of values are correctly matched. Mismatched ranges will lead to inaccurate calculations.
- Not Setting Checkboxes Properly: Sometimes, users forget to insert checkboxes or accidentally change their format to text. Make sure the cells contain checkboxes.
- Omitting Dollar Signs: If you copy formulas that should point to fixed cells, use dollar signs to lock those cells. For example, use
$B$2:$B$4 to maintain that reference while dragging formulas.
Troubleshooting Common Issues
Here are some tips to help you troubleshoot if your formula isn't working as expected:
- Check for Data Types: Ensure that your values are numeric. Sometimes, imported data may come in as text, leading to incorrect sums.
- Formula Errors: If you see an error message, double-check your formula for any typos or misplaced parentheses.
- Checkbox States: Verify that the checkboxes are truly checked (TRUE) or unchecked (FALSE). Sometimes, users may think they checked a box when they didn’t.
<div class="faq-section">
<div class="faq-container">
<h2>Frequently Asked Questions</h2>
<div class="faq-item">
<div class="faq-question">
<h3>How do I create a checkbox in Google Sheets?</h3>
<span class="faq-toggle">+</span>
</div>
<div class="faq-answer">
<p>To create a checkbox, select the cells where you want them, go to the menu and choose Insert > Checkbox.</p>
</div>
</div>
<div class="faq-item">
<div class="faq-question">
<h3>Can I use multiple criteria in my SUMIF function?</h3>
<span class="faq-toggle">+</span>
</div>
<div class="faq-answer">
<p>Yes, you can use the SUMIFS function for multiple criteria. It allows you to specify more than one range and criteria.</p>
</div>
</div>
<div class="faq-item">
<div class="faq-question">
<h3>What if I have a large dataset?</h3>
<span class="faq-toggle">+</span>
</div>
<div class="faq-answer">
<p>If you have a large dataset, consider using dynamic ranges or tables to keep your formulas manageable and efficient.</p>
</div>
</div>
<div class="faq-item">
<div class="faq-question">
<h3>Can I filter rows based on checkboxes?</h3>
<span class="faq-toggle">+</span>
</div>
<div class="faq-answer">
<p>Yes! You can use filter views in Google Sheets to display only the rows where checkboxes are checked.</p>
</div>
</div>
</div>
</div>
As we wrap this up, let’s take a moment to highlight the key takeaways. Mastering checkboxes and how to sum values based on their status can significantly enhance your Google Sheets experience. By using functions like SUMIF and SUMPRODUCT, you can create highly functional spreadsheets that dynamically react to user input. Practicing these techniques will open up more possibilities for data management and analysis.
Don't hesitate to explore related tutorials on Google Sheets to further improve your skills and efficiency! With a bit of practice, you'll be summing values like a pro!
<p class="pro-note">💡Pro Tip: Play around with different formulas and datasets to see how they work together for the best results!</p>