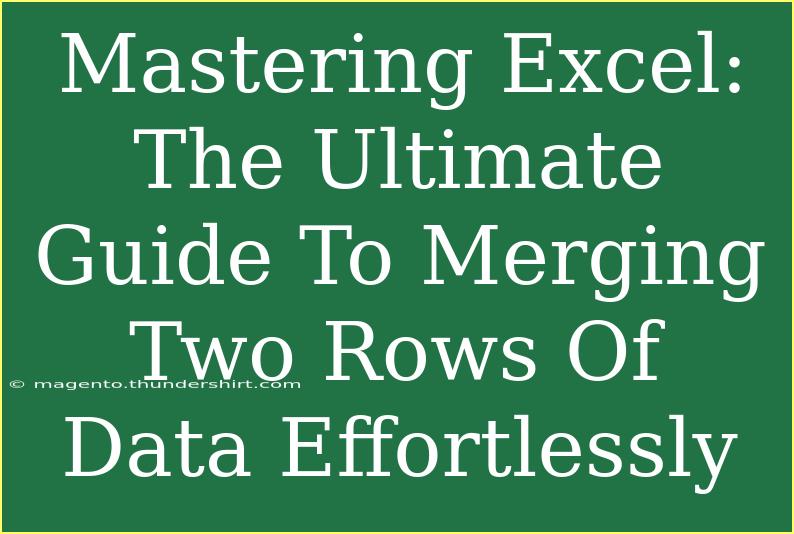Merging two rows of data in Excel can seem like a daunting task, but it doesn't have to be! Whether you're working on a comprehensive dataset, cleaning up information, or simply organizing your data, knowing how to merge rows effectively will save you time and effort. In this guide, we're diving deep into the world of Excel, uncovering helpful tips, shortcuts, and advanced techniques to help you master data merging effortlessly. 🌟
Why Merging Rows is Important
When you're handling spreadsheets, you might encounter situations where you have two rows of data that need to be combined. This could be due to duplicated information, combining multiple entries of a similar category, or simply needing a summary of data for analysis. Merging rows not only keeps your data organized, but it also improves readability and facilitates better data analysis.
Step-by-Step Guide to Merging Two Rows in Excel
1. Identifying the Data to Merge
Before diving into the merging process, first identify the rows you wish to merge. It’s crucial to understand the data structure to avoid confusion later.
2. Using the CONCATENATE Function
One of the most straightforward ways to merge data in Excel is through the CONCATENATE function. Here’s how to do it:
- Select a new cell where you want the merged data to appear.
- Type the formula:
=CONCATENATE(A1, " ", A2) (replace A1 and A2 with the appropriate cell references).
- Press Enter.
3. Using the Ampersand Operator
Alternatively, you can use the ampersand (&) operator:
- Click on the cell where you want the merged data.
- Enter the formula:
=A1 & " " & A2.
- Hit Enter.
4. Merging Multiple Rows
If you’re dealing with multiple rows, you can expand your formulas. For instance, if you want to merge rows from A1 to A3:
- Formula:
=A1 & " " & A2 & " " & A3.
5. Using Flash Fill
Excel's Flash Fill feature can automatically detect patterns and combine data quickly:
- Type the merged data manually in the cell next to the rows you want to combine.
- Start typing the next merged entry, and Excel will suggest an autofill. Just press Enter to accept it!
6. Merging with Power Query (for Advanced Users)
For those who are a bit more tech-savvy, Power Query offers advanced data manipulation capabilities:
- Go to the Data tab in the Ribbon.
- Click on Get & Transform Data and select From Table/Range.
- Load the data into Power Query.
- Select the rows you want to merge and choose Merge Columns.
- Choose a separator (like a space or comma) and hit OK.
Common Mistakes to Avoid
- Not Backing Up Your Data: Always make a backup of your original dataset before making changes, especially if using advanced tools like Power Query.
- Overlooking Data Types: Make sure the data you are merging is compatible; for example, merging text with numbers can lead to errors.
- Inconsistent Formats: Ensure that the formats of the cells you are merging are consistent to avoid any unexpected results.
Troubleshooting Common Issues
If you encounter problems while merging rows, here are some quick fixes:
- Formula Errors: Double-check your cell references. If the data doesn't appear as expected, recheck your formulas.
- Unmerged Data: If using Flash Fill doesn’t work as expected, ensure your data pattern is clear.
- Power Query Issues: If the Merge Columns feature is not working, ensure you have loaded the data correctly into Power Query.
Practical Examples of Merging Rows in Excel
Let's take a look at some scenarios where merging rows proves beneficial:
Scenario 1: Combining First and Last Names
Imagine you have separate columns for first names and last names in your spreadsheet:
| First Name |
Last Name |
| John |
Doe |
| Jane |
Smith |
You want to create a full name column:
| Full Name |
| John Doe |
| Jane Smith |
Simply apply the CONCATENATE function or ampersand operator in the Full Name column.
Scenario 2: Consolidating Purchase Data
You have a purchase sheet where the same item is listed in two different rows, like so:
| Item |
Price |
Quantity |
| Apples |
1.00 |
5 |
| Apples |
1.00 |
3 |
You want to merge these to display a single entry showing the total quantity:
| Item |
Price |
Total Quantity |
| Apples |
1.00 |
8 |
In this case, using a formula to sum quantities while merging is essential.
Frequently Asked Questions
<div class="faq-section">
<div class="faq-container">
<h2>Frequently Asked Questions</h2>
<div class="faq-item">
<div class="faq-question">
<h3>Can I merge rows without losing any data?</h3>
<span class="faq-toggle">+</span>
</div>
<div class="faq-answer">
<p>Yes, you can merge rows while keeping all data by using CONCATENATE or the ampersand operator. Ensure you are careful about the order and formatting.</p>
</div>
</div>
<div class="faq-item">
<div class="faq-question">
<h3>What happens to the original data after merging?</h3>
<span class="faq-toggle">+</span>
</div>
<div class="faq-answer">
<p>The original data remains unchanged unless you overwrite it. It's always good practice to keep a backup.</p>
</div>
</div>
<div class="faq-item">
<div class="faq-question">
<h3>Is there a limit to how many rows I can merge?</h3>
<span class="faq-toggle">+</span>
</div>
<div class="faq-answer">
<p>Technically, there’s no strict limit on how many rows you can merge, but keep your data structure manageable for clarity.</p>
</div>
</div>
</div>
</div>
Recap the key takeaways from the article, highlighting the most important points.
In conclusion, mastering how to merge rows in Excel can significantly boost your productivity and data management skills. Whether you’re using basic formulas or advanced tools like Power Query, the ability to combine data effectively will make you a more efficient user. Remember to practice and experiment with different techniques as you become familiar with these processes. Don't hesitate to explore further tutorials on Excel for more tips and tricks to enhance your skills!
<p class="pro-note">✨Pro Tip: Always explore Excel’s help section for specific function guides while practicing!</p>