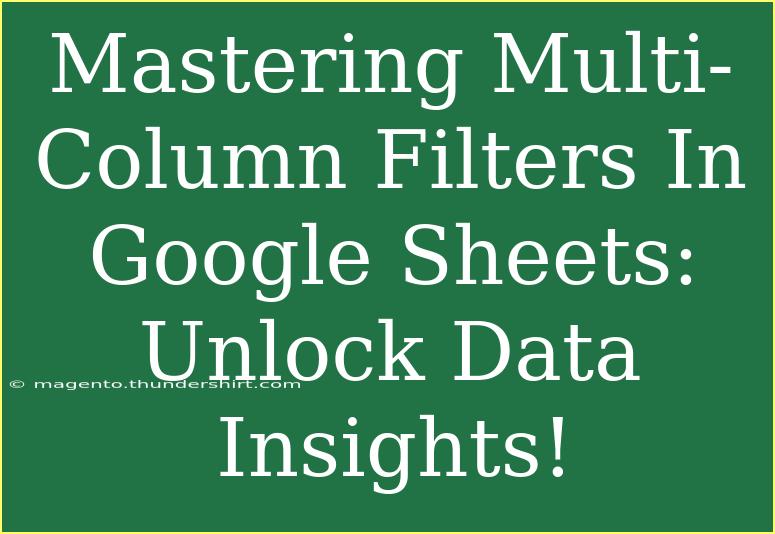Google Sheets is a powerful tool that allows users to manage and analyze data with ease. One of the features that can enhance your data analysis capabilities significantly is the multi-column filter. It not only helps you organize data better but also enables you to extract insights that can drive important decisions. In this blog post, we’ll explore tips, shortcuts, and advanced techniques for mastering multi-column filters in Google Sheets, along with common mistakes to avoid and troubleshooting tips.
What are Multi-Column Filters?
Multi-column filters in Google Sheets allow you to filter data across multiple columns at once. This feature is particularly helpful when you want to focus on specific datasets while eliminating the noise that unrelated data can create. For example, if you have a sales dataset with columns for date, product type, sales rep, and revenue, you can use multi-column filters to display only the rows that match a certain product type and were sold by a specific sales rep.
How to Enable Multi-Column Filters
Here's how to enable multi-column filters in Google Sheets:
- Open your Google Sheets document where your data is stored.
- Highlight the rows that contain the headers for your data.
- Go to the Data menu at the top.
- Select Create a filter. Small filter icons will appear in the header row of your data table.
- Click on any filter icon to display filter options for that column.
Applying Multi-Column Filters
Once you have filters enabled, applying them to multiple columns is a breeze! Here’s a step-by-step guide:
- Click the filter icon in the header of the first column you want to filter.
- You’ll see a list of unique entries. Select the entries you want to show and deselect others, then click OK.
- Repeat this process for the other columns you want to filter.
Here's a practical example for visualizing your filtering process:
<table>
<tr>
<th>Date</th>
<th>Product Type</th>
<th>Sales Rep</th>
<th>Revenue</th>
</tr>
<tr>
<td>2023-01-01</td>
<td>Electronics</td>
<td>John Doe</td>
<td>$300</td>
</tr>
<tr>
<td>2023-01-02</td>
<td>Furniture</td>
<td>Jane Smith</td>
<td>$450</td>
</tr>
<tr>
<td>2023-01-03</td>
<td>Electronics</td>
<td>John Doe</td>
<td>$200</td>
</tr>
</table>
In this case, if you only want to see entries for "Electronics" sold by "John Doe," simply filter both the "Product Type" and "Sales Rep" columns accordingly.
Tips and Shortcuts for Effective Filtering
Here are some useful tips to make your filtering experience smoother:
-
Use Keyboard Shortcuts: To quickly toggle filters, you can use Ctrl + Shift + L on your keyboard. This will allow you to enable or disable filters with ease!
-
Filter by Condition: Instead of just filtering by unique values, consider using the Filter by condition feature to filter data based on criteria like “greater than” or “contains.” This adds another layer of specificity to your filtering.
-
Sort Filtered Data: Once you have your filters applied, consider sorting your data for an even clearer view. Simply click the filter icon again and choose Sort A-Z or Sort Z-A.
-
Create Filter Views: If you need to share your sheet with others, creating Filter Views allows different users to apply their own filters without affecting each other’s views.
Common Mistakes to Avoid
When using multi-column filters, it's easy to fall into some common pitfalls:
-
Not Clearing Filters: Always remember to clear your filters before applying new ones to avoid confusion and ensure you're working with the most updated data.
-
Ignoring Data Types: Ensure that the data types in your columns are consistent (e.g., dates should be in date format, text in text format). Inconsistent data types can lead to unexpected filtering results.
-
Forgetting to Save Changes: If you are collaborating with others, always save your changes after filtering to keep data integrity intact.
Troubleshooting Filtering Issues
Sometimes, users encounter issues while using filters in Google Sheets. Here are some common problems and how to solve them:
-
Data Doesn’t Appear After Filtering: If you've applied a filter and nothing shows up, double-check your filter settings. You might have excluded all data by mistake.
-
Filter Options Are Grayed Out: If the filter options are not clickable, it might be due to merged cells. Unmerge the cells in your header row to resolve this.
-
Filters Not Working Properly: Sometimes, a refresh is all it takes! Try reloading the page or clicking on Data > Remove filter and then reapplying.
<div class="faq-section">
<div class="faq-container">
<h2>Frequently Asked Questions</h2>
<div class="faq-item">
<div class="faq-question">
<h3>How can I filter by more than two columns?</h3>
<span class="faq-toggle">+</span>
</div>
<div class="faq-answer">
<p>You can apply filters on as many columns as you like. Simply click the filter icon on each column header and set your criteria individually.</p>
</div>
</div>
<div class="faq-item">
<div class="faq-question">
<h3>Can I save different filter views?</h3>
<span class="faq-toggle">+</span>
</div>
<div class="faq-answer">
<p>Yes! Use the "Filter views" option in the data menu to create different views that can be saved and accessed later.</p>
</div>
</div>
<div class="faq-item">
<div class="faq-question">
<h3>What happens if I hide rows instead of using filters?</h3>
<span class="faq-toggle">+</span>
</div>
<div class="faq-answer">
<p>Hiding rows will not allow you to access filtered data later. Using filters retains data integrity and allows easy unfiltering.</p>
</div>
</div>
</div>
</div>
Using multi-column filters in Google Sheets is a game-changer for data management and analysis. By understanding the steps to enable and apply these filters, you can unlock insights from your data quickly and efficiently.
Practicing filtering techniques will refine your skills and improve your productivity. Additionally, don't forget to check out other tutorials in this blog to further enhance your Google Sheets capabilities.
<p class="pro-note">🔍Pro Tip: Regularly practice filtering and explore different combinations to fully leverage your data's potential!</p>