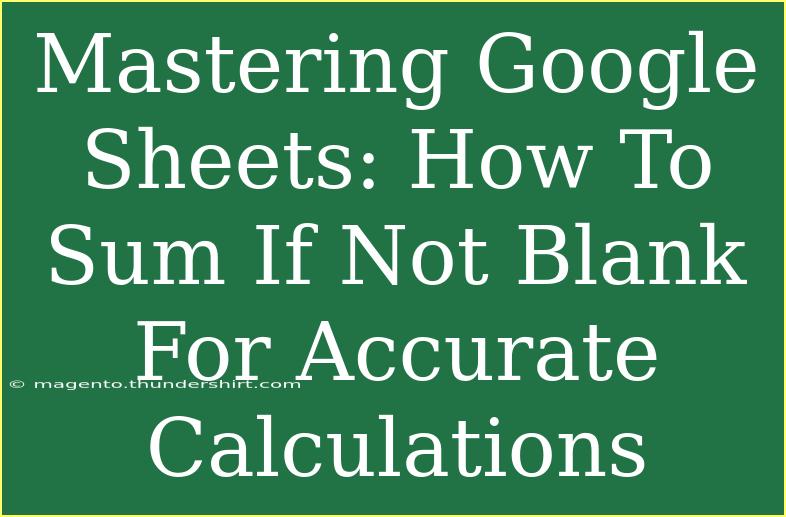When it comes to managing and analyzing data, Google Sheets is a go-to tool for countless individuals and businesses. One of its powerful features is the ability to perform calculations, such as summing values based on specific conditions. In this article, we will focus on how to effectively sum values that are not blank using Google Sheets. 🎉 Whether you're a beginner or looking to hone your skills, this guide will provide you with helpful tips, advanced techniques, and troubleshooting advice.
Understanding the SUMIF Function
The SUMIF function in Google Sheets is designed to sum a range of cells that meet a specified criterion. For instance, if you want to total the values in a column where another column is not blank, SUMIF is the perfect function to use.
Syntax of SUMIF
The syntax for the SUMIF function is as follows:
SUMIF(range, criterion, [sum_range])
- range: The range of cells that you want to evaluate.
- criterion: The condition that must be met for the cells to be included in the sum.
- sum_range: The actual cells to sum. If omitted, the function sums the cells in the range.
How to Use SUMIF to Sum If Not Blank
To sum values that are not blank, you can use the SUMIF function by setting the criterion to "<>" (which means "not equal to empty"). Here's a step-by-step tutorial on how to accomplish this:
Step-by-Step Guide
-
Open Google Sheets and load your data.
-
Select a Cell: Click on the cell where you want the result to appear.
-
Enter the SUMIF Function:
-
Press Enter: After typing the formula, hit Enter to see the calculated sum.
-
Check Your Data: Ensure that your data is properly formatted and that there are no errors in your ranges or criteria.
Here’s a practical example:
| Product |
Sales |
| Apples |
100 |
| Bananas |
200 |
| Oranges |
|
| Grapes |
150 |
| Peaches |
|
Using the formula =SUMIF(A:A, "<>", B:B) would total up 100 + 200 + 150 = 450 since it sums only the cells in the "Sales" column where there are corresponding non-blank entries in the "Product" column.
Advanced Techniques
Once you're comfortable with basic use, here are a few advanced techniques to enhance your calculations.
Using SUMIFS for Multiple Criteria
If you need to sum based on multiple conditions, SUMIFS is your friend. Here’s how to use it:
=SUMIFS(sum_range, criteria_range1, criteria1, [criteria_range2, criteria2], …)
This allows you to specify additional conditions. For example, if you want to sum sales that are both not blank and above a certain threshold, your formula might look something like this:
=SUMIFS(B:B, A:A, "<>", B:B, ">100")
Using Named Ranges
For improved readability and easier management, consider naming your ranges. You can do this by selecting a range of cells, right-clicking, and selecting “Define Named Range”. Using named ranges in your formula can clarify what the different parts are referring to.
Common Mistakes to Avoid
When working with the SUMIF function, there are several common pitfalls that you should be aware of:
- Incorrect Range Sizes: Ensure that the ranges for
range and sum_range have the same number of rows/columns.
- Wrong Criteria Format: Remember that criteria must be enclosed in quotation marks.
- Blank Spaces: Sometimes, cells may appear blank but contain invisible characters. Use the TRIM function to clean your data if necessary.
Troubleshooting Tips
If you’re not getting the results you expect, here are a few troubleshooting tips:
- Check Your Data: Look for hidden spaces or non-printing characters in your data.
- Ensure Correct Formula: Double-check the syntax and ranges in your formula.
- Cell Formatting: Ensure that the cells being summed are formatted as numbers, not text.
<div class="faq-section">
<div class="faq-container">
<h2>Frequently Asked Questions</h2>
<div class="faq-item">
<div class="faq-question">
<h3>Can I use SUMIF with text criteria?</h3>
<span class="faq-toggle">+</span>
</div>
<div class="faq-answer">
<p>Yes, you can use SUMIF to sum based on text criteria, such as summing values where the corresponding cell equals a specific text.</p>
</div>
</div>
<div class="faq-item">
<div class="faq-question">
<h3>What happens if my range has errors?</h3>
<span class="faq-toggle">+</span>
</div>
<div class="faq-answer">
<p>If there are errors in your range, Google Sheets will return an error for the formula as a whole. You may need to clean your data first.</p>
</div>
</div>
<div class="faq-item">
<div class="faq-question">
<h3>Can SUMIF handle blank cells?</h3>
<span class="faq-toggle">+</span>
</div>
<div class="faq-answer">
<p>Yes, the SUMIF function automatically ignores blank cells in the criteria range when calculating the sum.</p>
</div>
</div>
</div>
</div>
In summary, mastering the SUMIF function for summing values that are not blank can greatly enhance your data analysis skills in Google Sheets. Whether you're working with simple sums or advanced criteria, these tips and techniques will help ensure accurate calculations.
As you continue to practice, don't hesitate to explore more Google Sheets tutorials to further expand your skill set. Happy spreadsheeting! 😊
<p class="pro-note">🌟Pro Tip: Regularly clean your data to avoid issues with hidden characters that can impact calculations!</p>