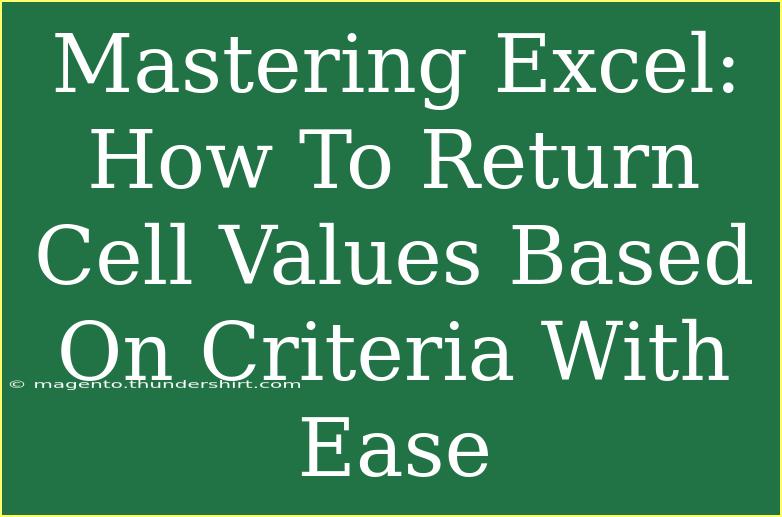Excel is an incredibly powerful tool for data analysis and management, and one of the features that makes it stand out is its ability to return cell values based on specific criteria. 📊 Whether you're a beginner trying to make sense of your data or an advanced user looking for shortcuts to save time, mastering this skill can significantly enhance your productivity. In this article, we’ll delve into various methods to extract values based on criteria, offer handy tips, and share common pitfalls to avoid. Let's get started!
Understanding Criteria-Based Lookups
When we talk about returning cell values based on criteria in Excel, we often refer to functions such as VLOOKUP, HLOOKUP, INDEX, and MATCH. Understanding how each of these works can simplify the process of extracting information from your datasets.
Key Functions to Use
VLOOKUP
The VLOOKUP function is one of the most widely used Excel functions for this purpose. It allows you to search for a value in the first column of a table and return a value in the same row from another column.
Syntax:
VLOOKUP(lookup_value, table_array, col_index_num, [range_lookup])
lookup_value: The value you want to search for.table_array: The range of cells that contains the data.col_index_num: The column number in the table from which to retrieve the value.[range_lookup]: FALSE for exact match or TRUE for approximate match.
INDEX and MATCH
While VLOOKUP is great, it has limitations, such as requiring the lookup column to be the first in the dataset. To overcome this, you can use the INDEX and MATCH functions together. This combo offers more flexibility and efficiency.
Syntax of INDEX:
INDEX(array, row_num, [column_num])
Syntax of MATCH:
MATCH(lookup_value, lookup_array, [match_type])
Combined Example:
=INDEX(B2:B10, MATCH("Criteria", A2:A10, 0))
This example retrieves a value from the B column based on a match found in the A column.
Practical Example
Imagine you are tracking sales data for a variety of products. Your data might look something like this:
| Product |
Sales |
| Apple |
150 |
| Banana |
120 |
| Cherry |
130 |
| Dates |
110 |
If you want to find out how many sales "Banana" has generated, you can use the VLOOKUP function as follows:
=VLOOKUP("Banana", A2:B5, 2, FALSE)
This formula will return 120, which is the sales figure for bananas.
Tips for Effective Use
-
Use Named Ranges: Instead of referencing cell ranges directly, consider using named ranges for better clarity. This makes formulas easier to read and manage.
-
Check for Errors: Always check your formulas for errors. The IFERROR function can help you manage any errors that arise in your calculations without displaying ugly error codes. For instance:
=IFERROR(VLOOKUP(...), "Not Found")
-
Use Absolute References: If you are copying formulas across cells, use absolute references ($) to keep your lookup range constant.
-
Explore Data Validation: Limiting user input with dropdown lists can prevent incorrect data from being entered, thus reducing errors in your lookups.
Common Mistakes to Avoid
- Forgetting to Lock Ranges: When copying formulas, forgetting to use
$ to lock your ranges can result in incorrect calculations.
- Not Using Exact Match: When dealing with textual data, always use FALSE for an exact match in VLOOKUP to avoid misinterpretation of data.
- Incorrect Data Types: Ensure that the criteria you’re searching for match the data types (e.g., numbers as text) in your dataset to avoid mismatches.
Troubleshooting Issues
If you find that your lookups are not returning the expected results, consider the following troubleshooting steps:
- Data Formatting: Check that your lookup value and the column you're searching in are formatted similarly (e.g., both as text or both as numbers).
- Spelling Errors: Double-check for any typos in your criteria.
- Hidden Rows/Columns: Make sure that there are no hidden rows or columns affecting your data.
- Array Size Consistency: Ensure that your lookup array is of the same size as the range you're retrieving data from.
<div class="faq-section">
<div class="faq-container">
<h2>Frequently Asked Questions</h2>
<div class="faq-item">
<div class="faq-question">
<h3>What is the difference between VLOOKUP and HLOOKUP?</h3>
<span class="faq-toggle">+</span>
</div>
<div class="faq-answer">
<p>VLOOKUP searches for values vertically down the first column of a table, while HLOOKUP searches horizontally across the first row.</p>
</div>
</div>
<div class="faq-item">
<div class="faq-question">
<h3>Can I use VLOOKUP to find data in a different workbook?</h3>
<span class="faq-toggle">+</span>
</div>
<div class="faq-answer">
<p>Yes, you can use VLOOKUP across different workbooks, but you must include the workbook name in your formula.</p>
</div>
</div>
<div class="faq-item">
<div class="faq-question">
<h3>What happens if VLOOKUP doesn’t find a match?</h3>
<span class="faq-toggle">+</span>
</div>
<div class="faq-answer">
<p>If VLOOKUP doesn't find a match, it will return an error value (#N/A). Using IFERROR can help manage this.</p>
</div>
</div>
<div class="faq-item">
<div class="faq-question">
<h3>Can I use wildcards with VLOOKUP?</h3>
<span class="faq-toggle">+</span>
</div>
<div class="faq-answer">
<p>Yes, you can use wildcards in your lookup value if the range_lookup argument is set to TRUE.</p>
</div>
</div>
</div>
</div>
In mastering how to return cell values based on criteria in Excel, you are unlocking a powerful tool that can save you hours of work and improve your data analysis skills. Remember, practice makes perfect! Use these formulas and techniques in your own projects to see how they can streamline your workflow. Don't forget to check out related tutorials on our blog for more in-depth tips on Excel functions and data management strategies.
<p class="pro-note">💡Pro Tip: Experiment with combining different functions to discover new ways to manipulate and analyze your data effectively!</p>