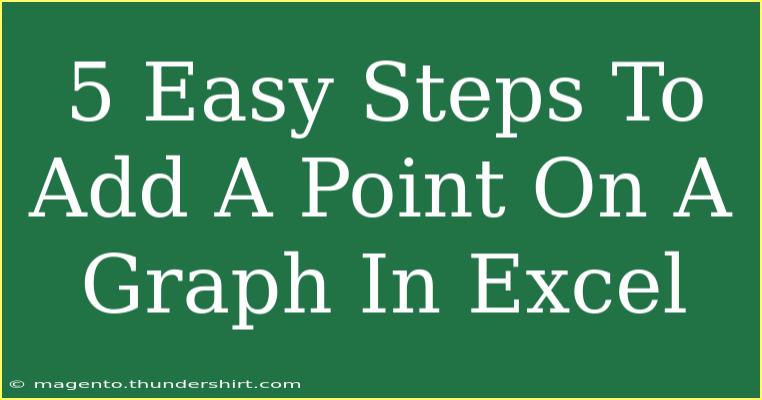Adding points on a graph in Excel can elevate your data visualization game to a whole new level! Whether you're creating reports for school, work, or personal projects, mastering this skill will help you convey information more effectively. In this blog post, we’ll walk through five easy steps to add a point on a graph in Excel, along with helpful tips, common mistakes to avoid, and even troubleshooting advice.
Step 1: Prepare Your Data 📊
Before you can add points to a graph, you need to ensure that your data is structured properly. Excel works best when your data is in a table format. Here’s how to set it up:
- Open Excel and create a new spreadsheet.
- In the first column, enter your independent variable (e.g., X values).
- In the second column, enter your dependent variable (e.g., Y values).
Example Data Table:
<table>
<tr>
<th>X Values</th>
<th>Y Values</th>
</tr>
<tr>
<td>1</td>
<td>2</td>
</tr>
<tr>
<td>2</td>
<td>4</td>
</tr>
<tr>
<td>3</td>
<td>6</td>
</tr>
</table>
Important Note: Ensure there are no empty rows or columns in your data, as this could create issues when graphing.
Step 2: Create the Graph
Once your data is ready, it's time to visualize it!
- Select your data: Click and drag to highlight both columns (X and Y values).
- Go to the Insert tab in the Ribbon.
- Choose a chart type that suits your data best (for example, a scatter plot for X and Y values).
Your graph should now appear on the worksheet!
Step 3: Add a Data Point
Now that your graph is in place, let’s add a specific data point.
- Right-click on the graph.
- Click on Select Data.
- In the Select Data Source dialog box, click Add under the Legend Entries (Series) section.
- In the Edit Series window, enter the name of your series, and specify the X and Y values of the new point you want to add.
- Click OK to confirm your changes.
Important Note: If you're adding multiple points, make sure they’re consistent with your existing data. This helps maintain clarity in your graph.
Step 4: Customize Your Data Point 🎨
After adding your point, you might want to customize its appearance to make it stand out.
- Click on the data point to select it.
- Right-click and choose Format Data Series.
- Use the Fill and Line options to change the color or style of the point.
You can experiment with different colors and shapes to find what best fits your overall design.
Step 5: Review and Save Your Work
Finally, review your graph to ensure everything looks perfect. Make adjustments as needed.
- Zoom in and check for any overlapping elements.
- If satisfied, don't forget to save your workbook! Go to the File menu and choose Save.
With these steps, you've successfully added a point to a graph in Excel. It's a straightforward process that can make your data analysis even clearer!
Helpful Tips for Excel Graphs:
- Use Labels: Add labels to your points for clarity by right-clicking the data point and selecting Add Data Labels.
- Utilize Gridlines: They help readers interpret values more easily.
- Explore Chart Styles: Excel provides built-in chart styles that can give your graph a professional finish.
Common Mistakes to Avoid
- Incorrect Data Selection: Always double-check your data ranges when adding points.
- Confusing Chart Types: Make sure the chart type matches the type of data you're presenting.
- Overcrowding: Don’t overload your graph with too many points; it can lead to confusion.
Troubleshooting Tips
- Points Not Appearing: Ensure that your X and Y values are numeric and that they don’t contain any errors.
- Graph Not Updating: If you add a point and it doesn't appear, try refreshing the data source by reopening the graph.
<div class="faq-section">
<div class="faq-container">
<h2>Frequently Asked Questions</h2>
<div class="faq-item">
<div class="faq-question">
<h3>Can I add multiple points to a graph at once?</h3>
<span class="faq-toggle">+</span>
</div>
<div class="faq-answer">
<p>Yes! You can add multiple points by entering them in your data table and updating the graph accordingly.</p>
</div>
</div>
<div class="faq-item">
<div class="faq-question">
<h3>What if my data points are not displaying correctly?</h3>
<span class="faq-toggle">+</span>
</div>
<div class="faq-answer">
<p>Check to ensure your data values are all numeric and that there are no empty cells in your data range.</p>
</div>
</div>
<div class="faq-item">
<div class="faq-question">
<h3>How can I change the color of a data point?</h3>
<span class="faq-toggle">+</span>
</div>
<div class="faq-answer">
<p>Right-click on the data point, choose Format Data Series, and then adjust the fill options to select a new color.</p>
</div>
</div>
</div>
</div>
You’ve now learned how to add a point on a graph in Excel through five easy steps! Remember that practice makes perfect. The more you play around with graphs and charts, the more comfortable you'll become. Don’t hesitate to explore related tutorials for further learning.
<p class="pro-note">✨Pro Tip: Always back up your data before making significant changes to your graphs!</p>