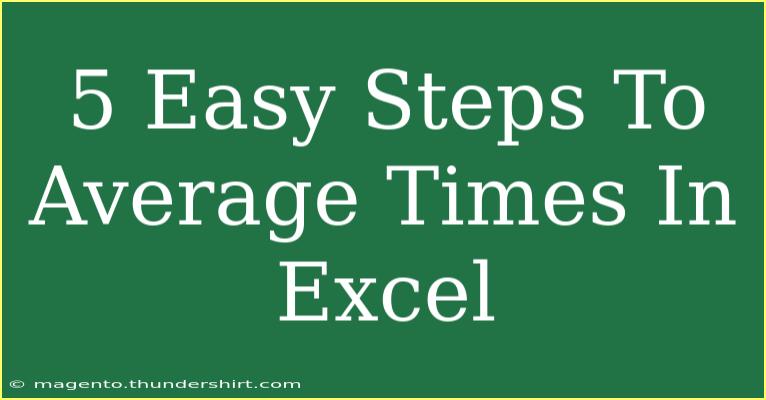Excel is a powerful tool that can simplify your data management tasks and help you perform complex calculations with ease. Whether you're a novice or a seasoned user, understanding how to calculate average times in Excel can be particularly useful. It’s not just about crunching numbers; it’s about making data meaningful! In this guide, I’ll walk you through five easy steps to calculate average times effectively. Let's dive in! ⏱️
Understanding Time Formats in Excel
Before we begin calculating averages, it’s essential to understand how Excel handles time formats. Excel treats time as a fraction of a day. For instance, 12:00 PM (noon) is represented as 0.5, since it’s halfway through the day. Here’s how time works in Excel:
- Time is in decimal format: 1 hour = 1/24 of a day.
- You can format cells to show time: This helps you visualize the data effectively.
When calculating averages of time, you can face specific challenges, like ensuring all times are in the same format and correctly interpreting your data.
Step-by-Step Guide to Calculate Average Times
Follow these five easy steps to calculate average times in Excel:
Step 1: Enter Your Times
Start by entering your time data in a column in Excel. Make sure to use a standard time format, like HH:MM:SS. Here's an example of how your data should look:
| A |
| 01:30 |
| 02:15 |
| 03:45 |
| 02:00 |
| 01:15 |
Step 2: Format the Cells
To ensure Excel treats your entries as time values, format the cells accordingly:
- Select the cells containing the time data.
- Right-click and choose "Format Cells."
- Click on "Time" and select a format that suits your preference (e.g., 13:30:55 or 1:30 PM).
Step 3: Use the AVERAGE Function
Now, it’s time to calculate the average. You can use the AVERAGE function in Excel:
- Click on an empty cell where you want the average time to appear.
- Enter the formula:
=AVERAGE(A1:A5) (replace A1:A5 with your actual data range).
- Press Enter.
Your average time will now be displayed in the chosen format.
Step 4: Check and Adjust the Format of the Result
Sometimes, the result might not display in the expected time format. Here’s how to adjust it:
- Click on the cell with your average result.
- Right-click and select "Format Cells."
- Choose the "Custom" category, and enter
[hh]:mm:ss if you want to display hours exceeding 24, or use hh:mm:ss for regular time.
Step 5: Double-Check Your Data
It’s always good practice to double-check:
- Ensure all your time data is entered correctly.
- Confirm that the formula references the correct range.
- Validate that the displayed average matches your expectations based on manual calculations, if needed.
| A |
B |
| Time |
Average |
| 01:30 |
02:00 |
| 02:15 |
|
| 03:45 |
|
| 02:00 |
|
| 01:15 |
|
By following these steps, you should now be able to calculate average times easily in Excel. ✨
Common Mistakes to Avoid
While working with average times in Excel, keep an eye on these common mistakes:
- Not formatting your time properly: If your time isn’t recognized as a time value, Excel can’t calculate it correctly.
- Including non-time values: Make sure all data in your selected range is a time format; otherwise, it may lead to errors in your average calculation.
- Ignoring time over 24 hours: If you’re working with durations over 24 hours, remember to format your average result correctly.
Troubleshooting Common Issues
If you encounter issues while calculating average times, here are some solutions:
- Average shows as ######: This typically means the cell isn’t wide enough to display the value. Simply widen the column.
- Unexpected average results: Check if any non-time values were included in your dataset.
- Time format not displaying correctly: Ensure that your cell is formatted as time or custom format.
<div class="faq-section">
<div class="faq-container">
<h2>Frequently Asked Questions</h2>
<div class="faq-item">
<div class="faq-question">
<h3>Can I calculate average times over multiple days?</h3>
<span class="faq-toggle">+</span>
</div>
<div class="faq-answer">
<p>Yes, you can calculate average times over multiple days by entering your times in the standard format (HH:MM:SS) and adjusting the format to display cumulative hours correctly.</p>
</div>
</div>
<div class="faq-item">
<div class="faq-question">
<h3>What if my time data is in text format?</h3>
<span class="faq-toggle">+</span>
</div>
<div class="faq-answer">
<p>You’ll need to convert the text format into a time format first by using the TIME function or manually formatting the cells.</p>
</div>
</div>
<div class="faq-item">
<div class="faq-question">
<h3>How can I exclude weekends or specific days from my average calculation?</h3>
<span class="faq-toggle">+</span>
</div>
<div class="faq-answer">
<p>You can filter your data to exclude those days before applying the AVERAGE function.</p>
</div>
</div>
</div>
</div>
While calculating average times might seem tricky initially, practicing these steps will make the process second nature. Here are some key takeaways to keep in mind:
- Always format your cells correctly to ensure accurate calculations.
- Use the AVERAGE function wisely to streamline your data analysis.
- Check your results against manual calculations for accuracy.
I encourage you to explore Excel further by practicing your newly acquired skills, checking out related tutorials, and implementing them in your projects! 💪
<p class="pro-note">⏰Pro Tip: Always create a backup of your data before performing calculations to avoid accidental losses!</p>