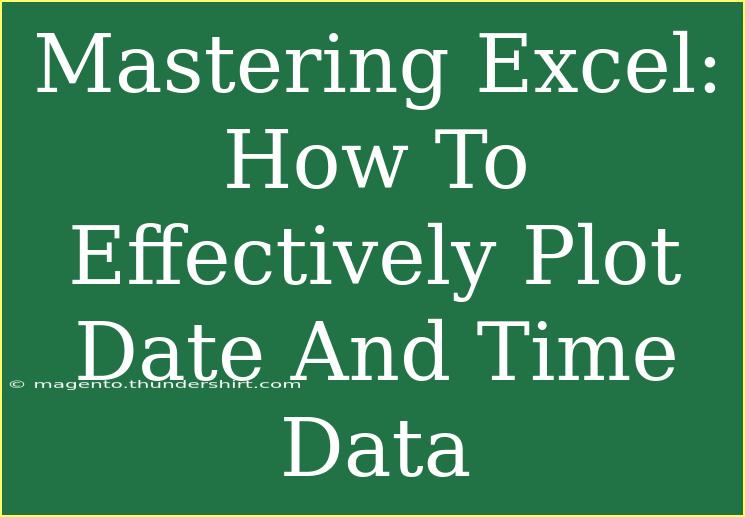Excel is a powerful tool for analyzing data, and when it comes to visualizing date and time data, its capabilities shine even brighter! 🎉 Whether you’re managing project timelines, tracking sales over time, or analyzing survey responses, understanding how to plot date and time data can provide crucial insights. This guide will walk you through helpful tips, shortcuts, and advanced techniques for effectively using Excel to plot these types of data.
Understanding Date and Time Formats
When working with dates and times in Excel, it's essential to ensure that your data is in the correct format. Excel recognizes date values as serial numbers, allowing you to perform calculations with ease.
Common date formats in Excel:
- MM/DD/YYYY (e.g., 12/31/2023)
- DD/MM/YYYY (e.g., 31/12/2023)
- YYYY-MM-DD (e.g., 2023-12-31)
Time formats can include:
- HH:MM AM/PM (e.g., 2:30 PM)
- HH:MM:SS (e.g., 14:30:00)
To ensure your data is correctly formatted:
- Select the cells with date or time data.
- Right-click and select "Format Cells."
- Choose the appropriate category under the "Number" tab.
Plotting Date and Time Data in Excel
Step-by-Step Tutorial for Creating a Date Chart
Creating a chart to visualize date and time data is straightforward. Let’s go through the process step by step.
-
Input your data:
Make sure your date and time data is in a column and the corresponding values in the next column. For example:
| Date |
Sales |
| 01/01/2023 |
150 |
| 02/01/2023 |
200 |
| 03/01/2023 |
250 |
-
Select your data:
Click and drag to highlight the data you want to include in your chart.
-
Insert a Chart:
Go to the "Insert" tab on the Ribbon. Choose your preferred chart type (e.g., Line Chart, Scatter Plot).
-
Customize your Chart:
After inserting the chart, use the Chart Tools to customize elements such as titles, axes, and colors to enhance readability.
-
Adjust the Date Axis:
If the dates don’t display correctly, right-click on the date axis and select "Format Axis." Adjust the settings under "Axis Options" to ensure your dates are represented in a clear, logical manner.
<p class="pro-note">📈 Pro Tip: Use a scatter plot for time series data to show trends over time effectively!</p>
Helpful Tips for Effective Charting
-
Use Clear Labels: Always label your axes and provide a descriptive title. This makes your charts easier to interpret at a glance. 📊
-
Highlight Key Data Points: Use colors or markers to emphasize significant events or milestones in your data.
-
Choose the Right Chart Type: Not every dataset is suited for a line chart. Consider bar charts for comparing quantities and pie charts for showing proportions.
-
Keep Your Chart Simple: Avoid clutter. Too many data points can make your chart overwhelming. Focus on the most important information.
Common Mistakes to Avoid
-
Improper Date Formats: If Excel doesn't recognize your dates, they won’t plot correctly. Always check that your dates are formatted as dates.
-
Too Much Data: Including excessive data points can overwhelm the viewer. Only display the most relevant data.
-
Ignoring Scale Differences: Ensure that the scales on your axes are appropriate for the data you're presenting, particularly if there are significant gaps in time.
-
Neglecting Chart Updates: If you update your data, ensure your charts refresh automatically or remember to refresh them manually.
Troubleshooting Chart Issues
If your charts aren’t behaving as expected, consider these troubleshooting steps:
-
Chart Doesn't Reflect Changes: Ensure the data range of the chart is correctly referencing your data table.
-
Dates Not Showing Properly: Right-click the date axis, select "Format Axis," and adjust the date format settings.
-
Data Points Overlap: If points are too close together, consider changing the chart type or adjusting the axis settings.
Frequently Asked Questions
<div class="faq-section">
<div class="faq-container">
<h2>Frequently Asked Questions</h2>
<div class="faq-item">
<div class="faq-question">
<h3>How do I format a date in Excel?</h3>
<span class="faq-toggle">+</span>
</div>
<div class="faq-answer">
<p>Select the cell, right-click, choose "Format Cells," and then select the date format you want.</p>
</div>
</div>
<div class="faq-item">
<div class="faq-question">
<h3>Why are my dates showing as numbers?</h3>
<span class="faq-toggle">+</span>
</div>
<div class="faq-answer">
<p>This usually means that the cells are formatted as General. Change the format to Date in "Format Cells."</p>
</div>
</div>
<div class="faq-item">
<div class="faq-question">
<h3>Can I create a chart with multiple date ranges?</h3>
<span class="faq-toggle">+</span>
</div>
<div class="faq-answer">
<p>Yes! Just make sure to correctly align the date ranges and use a combination chart if necessary.</p>
</div>
</div>
</div>
</div>
Mastering the art of plotting date and time data in Excel is a valuable skill that can improve your analysis and reporting tremendously. By understanding the various formatting options, chart types, and customization features available, you can create insightful visualizations that clearly convey your data's story.
Key Takeaways:
- Always ensure your data is correctly formatted.
- Choose the right chart type and keep your visuals simple.
- Regularly update your charts to reflect the latest data.
So, get into Excel and start practicing! Explore more tutorials on creating beautiful, effective charts and uncover the power of data visualization in your projects.
<p class="pro-note">🌟 Pro Tip: Consistent practice with date and time data will enhance your Excel skills significantly!</p>