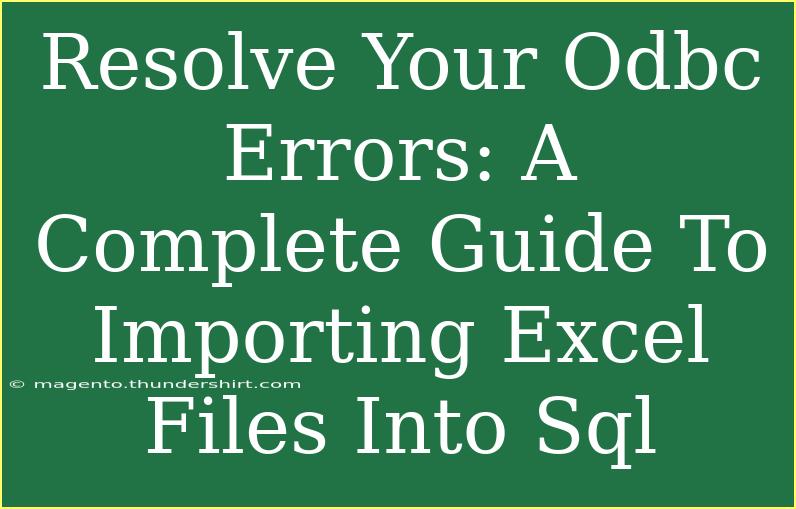If you've ever found yourself wrestling with ODBC errors while trying to import Excel files into SQL, you're definitely not alone. This process, while incredibly useful for database management, can often lead to confusion and frustration. However, fear not! This complete guide aims to demystify the entire procedure, providing you with all the tips, techniques, and troubleshooting tactics needed to streamline your experience and avoid common pitfalls. Let’s jump right in! 🚀
Understanding ODBC and Its Role in SQL
ODBC, or Open Database Connectivity, serves as a bridge between your applications (like Excel) and the database management systems (DBMS) such as SQL Server. This interface allows you to perform operations like data importing seamlessly.
Why Import Excel Files Into SQL?
Importing Excel files into SQL databases can greatly enhance your data management. Here are a few reasons why:
- Data Aggregation: Easily consolidate data from various sources.
- Analysis: Leverage SQL’s powerful querying capabilities for deeper insights.
- Data Integrity: Reduce human error by automating data transfer processes.
Understanding the basics of ODBC and its importance in SQL can set the foundation for smooth importing.
Getting Started: Prerequisites
Before diving into the import process, ensure you have the following:
- Microsoft Excel Installed: Ensure you have the Excel file you want to import.
- SQL Server: You should have a working SQL Server environment.
- ODBC Driver: The appropriate ODBC driver for SQL Server should be installed.
- Permissions: Ensure you have the necessary permissions to access both the Excel file and the SQL database.
Once you have these elements in place, you’re ready to go!
Step-by-Step Guide to Importing Excel Files into SQL
Step 1: Create an ODBC Data Source
To begin, you need to set up an ODBC data source:
- Open the ODBC Data Source Administrator (you can search for "ODBC" in the Start menu).
- Choose either User DSN or System DSN (for this guide, we'll use User DSN).
- Click on Add, select Microsoft Excel Driver (*.xls, *.xlsx, *.xlsm, *.xlsb), and then click Finish.
- Name your Data Source and specify the path to your Excel file.
- Click on OK to save your settings.
Step 2: Open SQL Server Management Studio (SSMS)
- Launch SQL Server Management Studio.
- Connect to your database engine.
Step 3: Import Data
- In SSMS, right-click on your target database.
- Navigate to Tasks > Import Data.
- The SQL Server Import and Export Wizard will pop up. Click Next.
- Select ODBC Data Source as your data source. Choose the DSN you created earlier.
- Choose the destination as SQL Server Native Client and fill in the details for your server.
- Click Next until you reach the Select Source Tables and Views screen.
<table>
<tr>
<th>Step</th>
<th>Action</th>
</tr>
<tr>
<td>1</td>
<td>Right-click on your database</td>
</tr>
<tr>
<td>2</td>
<td>Go to Tasks > Import Data</td>
</tr>
<tr>
<td>3</td>
<td>Select ODBC Data Source</td>
</tr>
<tr>
<td>4</td>
<td>Choose your created DSN</td>
</tr>
</table>
Step 4: Map Columns and Finish
- Map the columns from the Excel sheet to the SQL table.
- Specify whether to append data or create a new table.
- Click Next, review your settings, and then hit Finish.
Troubleshooting Common ODBC Errors
Now that you've imported your data, it’s essential to know how to handle common ODBC errors you may encounter during this process.
- Error: “Data source name not found”: Ensure that your DSN is correctly configured and that the Excel file path is accurate.
- Error: “Invalid column name”: Check for typos or spaces in the column names in your Excel file.
- Error: “Excel is not installed”: Make sure you have a compatible version of Excel installed.
Understanding these errors can save you from unnecessary frustration!
Tips and Tricks for Effective Importing
To make your importing process smoother, consider the following tips:
- Clean Your Data: Ensure that your Excel data is clean and formatted correctly before importing to reduce errors.
- Use the Right Data Types: Be cautious about data types in SQL to prevent mismatched data.
- Test with Small Data Sets: Before importing large files, test the process with smaller datasets to ensure everything runs smoothly.
Common Mistakes to Avoid
- Skipping Data Validation: Always validate your data before importing to prevent integrity issues.
- Ignoring Permissions: Ensure you have the right permissions in both Excel and SQL Server.
- Overlooking Excel’s Compatibility: Make sure your Excel file format is compatible with the ODBC driver you've chosen.
FAQs
<div class="faq-section">
<div class="faq-container">
<h2>Frequently Asked Questions</h2>
<div class="faq-item">
<div class="faq-question">
<h3>What types of Excel files can I import into SQL?</h3>
<span class="faq-toggle">+</span>
</div>
<div class="faq-answer">
<p>You can import files in formats such as .xls, .xlsx, .xlsm, and .xlsb.</p>
</div>
</div>
<div class="faq-item">
<div class="faq-question">
<h3>Why do I receive an ODBC driver error?</h3>
<span class="faq-toggle">+</span>
</div>
<div class="faq-answer">
<p>Common reasons include incorrect driver installation or misconfiguration of the DSN settings.</p>
</div>
</div>
<div class="faq-item">
<div class="faq-question">
<h3>Can I automate the import process?</h3>
<span class="faq-toggle">+</span>
</div>
<div class="faq-answer">
<p>Yes! You can create scripts or use SQL Server Integration Services (SSIS) to automate the process.</p>
</div>
</div>
<div class="faq-item">
<div class="faq-question">
<h3>How can I verify my imported data in SQL?</h3>
<span class="faq-toggle">+</span>
</div>
<div class="faq-answer">
<p>You can use SELECT statements to query the tables and validate the data.</p>
</div>
</div>
</div>
</div>
In summary, navigating the world of ODBC errors and importing Excel files into SQL doesn’t have to be an uphill battle. By following the outlined steps, leveraging troubleshooting techniques, and avoiding common mistakes, you can effectively manage your data imports with ease.
Practice makes perfect! We encourage you to try importing different datasets and explore related tutorials to further enhance your SQL skills. There’s always more to learn in the realm of data management, and each new task strengthens your expertise. Happy importing!
<p class="pro-note">💡Pro Tip: Always back up your database before performing imports to prevent data loss!</p>