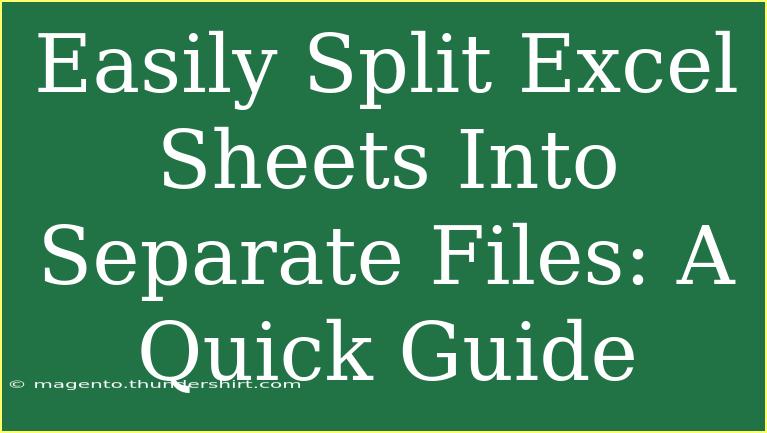Splitting Excel sheets into separate files can seem daunting at first, but it’s an essential skill for anyone who regularly works with spreadsheets. Whether you need to send individual reports to clients or separate data for different projects, this guide will walk you through the process of efficiently splitting your Excel sheets into individual files. Let's jump into the techniques and tips that can make this task a breeze! 🚀
Why Split Excel Sheets?
There are several reasons why you might want to split an Excel workbook into multiple files:
- Data Organization: Keeping related data together makes it easier to manage and analyze.
- Collaboration: If you're working on a team project, sharing individual sheets can enhance collaboration.
- File Size: Large files can slow down performance; smaller, separate files are often easier to handle.
Methods for Splitting Excel Sheets
Method 1: Manually Saving Each Sheet
This is the most straightforward method, especially if you don't have too many sheets to manage. Here's how to do it:
- Open your Excel Workbook: Start by launching Excel and opening the workbook with multiple sheets.
- Select the Sheet: Click on the tab of the sheet you want to save separately.
- Save the Sheet as a New File:
- Go to
File > Save As.
- Choose your desired location on your computer.
- Change the file name to something appropriate and ensure the file type is set to Excel Workbook (*.xlsx).
- Click
Save.
- Repeat for Other Sheets: Go back to your original workbook and repeat the process for each sheet.
Method 2: Using Excel VBA
For those who need to split many sheets at once, using VBA (Visual Basic for Applications) can save you a lot of time. Here’s how:
- Open the Developer Tab: If it’s not already visible, enable the Developer tab by going to
File > Options > Customize Ribbon and checking the Developer box.
- Open VBA Editor: Click on
Developer > Visual Basic.
- Insert a New Module:
- In the VBA editor, right-click on any of the items in the Project Explorer window and select
Insert > Module.
- Copy and Paste the Code: Enter the following VBA code to split sheets into separate files:
Sub SplitSheets()
Dim ws As Worksheet
Dim wb As Workbook
Application.ScreenUpdating = False
For Each ws In ThisWorkbook.Worksheets
ws.Copy
Set wb = ActiveWorkbook
wb.SaveAs Filename:=ThisWorkbook.Path & "\" & ws.Name & ".xlsx"
wb.Close False
Next ws
Application.ScreenUpdating = True
End Sub
- Run the Code: Close the VBA editor, return to Excel, and run the macro by clicking on
Developer > Macros, selecting SplitSheets, and clicking Run.
<p class="pro-note">🚀Pro Tip: Always save a backup of your original workbook before running any macros!</p>
Important Notes
- Ensure Macros are Enabled: Macros must be enabled in Excel for the VBA method to work.
- File Names: Sheet names will be used as file names, so ensure they are valid.
Common Mistakes to Avoid
- Not Backing Up: Always back up your original workbook before making changes.
- Ignoring File Formats: Save files in a format compatible with your needs; for most cases, .xlsx is sufficient.
- Handling Hidden Sheets: Hidden sheets won’t be copied or saved if you’re using manual methods; consider making them visible first if necessary.
Troubleshooting Tips
- If a sheet doesn’t save as expected, check if it has a valid name (no special characters).
- For VBA issues, ensure that you’re in the right workbook and the macro has the correct permissions.
<div class="faq-section">
<div class="faq-container">
<h2>Frequently Asked Questions</h2>
<div class="faq-item">
<div class="faq-question">
<h3>Can I split sheets from a password-protected workbook?</h3>
<span class="faq-toggle">+</span>
</div>
<div class="faq-answer">
<p>You need to unlock the workbook first. Save a copy without protection before splitting.</p>
</div>
</div>
<div class="faq-item">
<div class="faq-question">
<h3>Is there a limit to the number of sheets I can split?</h3>
<span class="faq-toggle">+</span>
</div>
<div class="faq-answer">
<p>Excel allows up to 255 sheets in a workbook, so you can split them all if needed!</p>
</div>
</div>
<div class="faq-item">
<div class="faq-question">
<h3>What if a sheet has a lot of data?</h3>
<span class="faq-toggle">+</span>
</div>
<div class="faq-answer">
<p>Large sheets may take longer to process, but the methods will work just the same. Consider optimizing data first if needed.</p>
</div>
</div>
</div>
</div>
Recapping the key points, splitting Excel sheets is an essential task that can be done quickly either manually or by using VBA for a more automated approach. Don't hesitate to practice these methods, and don't forget to explore other tutorials related to Excel for deeper learning.
<p class="pro-note">📈Pro Tip: Experiment with both methods to find which one suits your workflow best!</p>