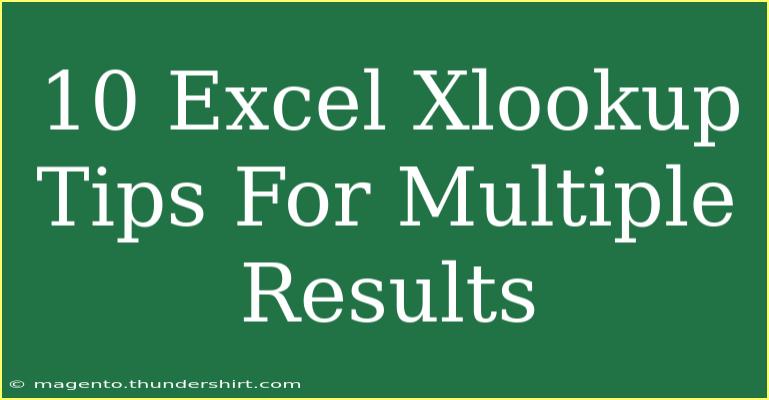When it comes to navigating the world of Excel, mastering functions like XLOOKUP can significantly enhance your data management skills. XLOOKUP is a versatile function that replaces older functions like VLOOKUP and HLOOKUP, allowing users to retrieve data from an array. But did you know that you can leverage XLOOKUP to extract multiple results? In this blog post, we will delve into ten invaluable tips to effectively use XLOOKUP for multiple results, helping you become more proficient in your Excel journey! 📊
Understanding XLOOKUP
XLOOKUP was introduced to simplify lookups in Excel. It allows you to search a range or array and return a corresponding value from another range or array. Unlike VLOOKUP, XLOOKUP provides greater flexibility and is easier to use. But for users wanting to get multiple results from a single lookup, a little creativity goes a long way. Let’s explore some tips!
1. Basic Syntax of XLOOKUP
Before diving into advanced techniques, let’s recap the basic syntax of the XLOOKUP function:
=XLOOKUP(lookup_value, lookup_array, return_array, [if_not_found], [match_mode], [search_mode])
Here’s what each parameter means:
- lookup_value: The value you want to search for.
- lookup_array: The range where to search for the lookup_value.
- return_array: The range from which to return a result.
- if_not_found: Optional. What to return if no match is found.
- match_mode: Optional. Determines if the match should be exact or approximate.
- search_mode: Optional. Specifies the search order.
2. Using Dynamic Arrays for Multiple Results
With the advent of dynamic arrays in Excel, retrieving multiple results has never been easier! By combining XLOOKUP with other functions, you can extract multiple results seamlessly.
Example: Suppose you have a list of products and their sales. You can use XLOOKUP to retrieve multiple sales figures for a specific product.
=XLOOKUP("Product A", A2:A10, B2:B10)
This formula can return a dynamic array of all sales for "Product A" if your version of Excel supports it. Just make sure to expand the result into adjacent cells!
3. Combine XLOOKUP with FILTER
Sometimes, you may want to filter results based on specific criteria. By combining XLOOKUP with the FILTER function, you can retrieve all related entries easily.
Example:
=FILTER(B2:B10, A2:A10="Product A")
This formula pulls all the sales figures associated with "Product A." It's a powerful duo that enhances your data analysis capabilities! 🔍
4. Nested XLOOKUP for Additional Criteria
When you need to find results based on multiple criteria, nesting XLOOKUP functions can be incredibly useful. You can nest them to layer criteria for more accurate results.
Example:
=XLOOKUP("Product A", A2:A10, XLOOKUP("2023", C2:C10, B2:B10))
This formula looks up "Product A" and only returns results for the year 2023, allowing for refined searches.
5. Handling Not Found Errors Gracefully
When using XLOOKUP, you might encounter scenarios where the lookup value doesn’t exist. To handle these situations gracefully, use the if_not_found parameter.
Example:
=XLOOKUP("Unknown Product", A2:A10, B2:B10, "Not Found")
This formula will display "Not Found" instead of generating an error, which makes your spreadsheet cleaner and more user-friendly. 🚫
6. Leverage Array Constants
Array constants can enhance your XLOOKUP experiences, especially when dealing with fixed sets of values.
Example:
=XLOOKUP({"Product A", "Product B"}, A2:A10, B2:B10)
This formula retrieves results for both "Product A" and "Product B" in one go, returning a multi-result array.
7. Utilizing SORT to Organize Results
Once you have multiple results, organizing them is crucial. Combine XLOOKUP with the SORT function to present your data in an orderly manner.
Example:
=SORT(XLOOKUP("Product A", A2:A10, B2:B10))
With this formula, you can get all the sales for "Product A" sorted in ascending order, making it easier to analyze trends. 📈
8. Dynamic Criteria with Data Validation
For more interactive spreadsheets, consider creating a dropdown list using Data Validation. This lets users select a criterion dynamically.
- Go to the Data tab, select Data Validation, and choose "List."
- Link the list to the range of criteria you want users to select from.
You can then use the selected value in your XLOOKUP function, making your Excel sheet user-friendly and functional!
9. Using XLOOKUP in Pivot Tables
If you're working with a Pivot Table, integrating XLOOKUP can help you derive more meaningful insights from your data.
Example:
To link a slicer that lets you look up related data:
- Use XLOOKUP to pull summary values into your Pivot Table based on slicer selections.
10. Troubleshooting Common Issues
Common Mistakes to Avoid:
- Lookup Values Not Found: Ensure that your lookup values exist in the lookup array.
- Mismatched Data Types: Ensure that the data types of the lookup and return arrays match.
- Incorrect Array References: Double-check the ranges referenced in your formula to ensure they align properly.
FAQs
<div class="faq-section">
<div class="faq-container">
<h2>Frequently Asked Questions</h2>
<div class="faq-item">
<div class="faq-question">
<h3>Can XLOOKUP return multiple results?</h3>
<span class="faq-toggle">+</span>
</div>
<div class="faq-answer">
<p>Yes, by utilizing dynamic arrays and combining XLOOKUP with functions like FILTER, you can retrieve multiple results for a lookup value.</p>
</div>
</div>
<div class="faq-item">
<div class="faq-question">
<h3>What if my lookup value isn't found?</h3>
<span class="faq-toggle">+</span>
</div>
<div class="faq-answer">
<p>You can use the optional if_not_found parameter to specify what should be returned if a lookup value is not found.</p>
</div>
</div>
<div class="faq-item">
<div class="faq-question">
<h3>Can I use XLOOKUP with a pivot table?</h3>
<span class="faq-toggle">+</span>
</div>
<div class="faq-answer">
<p>Absolutely! XLOOKUP can be integrated within a pivot table to provide dynamic results based on user selections.</p>
</div>
</div>
</div>
</div>
In conclusion, mastering XLOOKUP for multiple results not only enhances your proficiency with Excel but can transform the way you analyze and visualize your data. Whether you’re pulling related sales data, filtering results, or organizing your findings for presentations, XLOOKUP stands out as a powerful tool in your Excel arsenal. 💪
Keep practicing these techniques, and don't hesitate to explore more Excel tutorials for further learning. Your journey to Excel mastery starts today!
<p class="pro-note">📚 Pro Tip: Always keep your Excel updated to leverage the latest features, including XLOOKUP!</p>