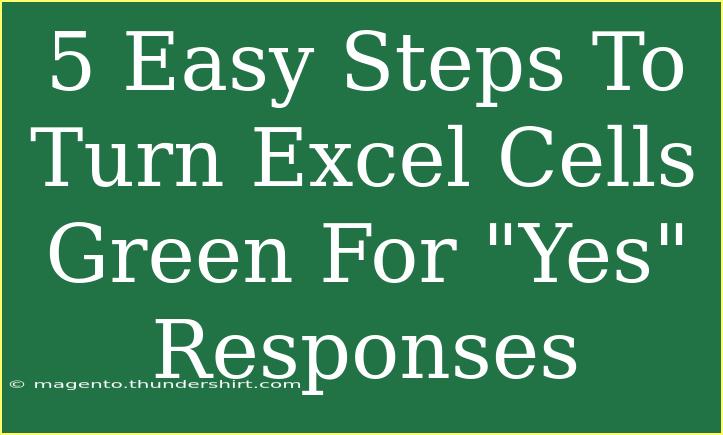Turning Excel cells green for "Yes" responses can significantly enhance your data visualization, making it easy to interpret information at a glance. Whether you're tracking project statuses, survey responses, or any other set of binary data, this technique will streamline your workflow. Let’s dive into a simple step-by-step guide to achieve this effectively.
Why Use Color Coding in Excel? 🌈
Color coding is a fantastic way to make your data more readable and visually appealing. By highlighting "Yes" responses in green, you immediately draw attention to positive affirmations, facilitating quicker decision-making. Plus, it can help in presentations, allowing viewers to grasp insights instantly.
Step 1: Open Your Excel Spreadsheet
Start by launching Excel and opening the spreadsheet where you need to apply this feature.
Step 2: Select the Cells
Click and drag to select the cells that contain the responses you want to format. This could be a single column, a row, or any range of cells.
Step 3: Access Conditional Formatting
- Go to the Home Tab: Look for the 'Home' tab at the top of Excel.
- Find Conditional Formatting: In the Styles group, locate and click on ‘Conditional Formatting.’
- Choose New Rule: From the dropdown menu, select ‘New Rule.’
Step 4: Create a Rule for "Yes" Responses
- Select “Use a formula to determine which cells to format”: This option allows you to set specific criteria for formatting.
- Enter the Formula: In the formula box, type the following:
=A1="Yes"
Make sure to replace A1 with the first cell in your selected range.
- Format the Cell: Click on the ‘Format’ button to choose how you want the cells to appear. In this case, select a green fill color.
Step 5: Finalize and Apply the Rule
Click ‘OK’ in the Format Cells dialog, and then again in the New Formatting Rule dialog to apply your changes. Your selected cells should now turn green wherever there is a "Yes" response!
Here’s a table summarizing these steps:
<table>
<tr>
<th>Step</th>
<th>Action</th>
</tr>
<tr>
<td>1</td>
<td>Open Excel Spreadsheet</td>
</tr>
<tr>
<td>2</td>
<td>Select the Response Cells</td>
</tr>
<tr>
<td>3</td>
<td>Access Conditional Formatting</td>
</tr>
<tr>
<td>4</td>
<td>Create a Rule for "Yes" Responses</td>
</tr>
<tr>
<td>5</td>
<td>Finalize and Apply the Rule</td>
</tr>
</table>
<p class="pro-note">💡Pro Tip: Always ensure your data is consistent. Use "Yes" or "YES" uniformly to prevent formatting issues.</p>
Common Mistakes to Avoid
-
Inconsistent Responses: Make sure that "Yes" is spelled consistently across the selected cells. Variations such as "yes", "YES", or "Yes " (with a space) will not trigger the formatting.
-
Incorrect Cell Reference: Double-check the cell reference in your conditional formatting rule to ensure it points to the correct starting cell. Otherwise, your formatting won't apply as expected.
-
Ignoring Other Responses: If you want to differentiate between other responses (like "No"), you can create additional conditional formatting rules for them too!
Troubleshooting Issues
If your formatting isn’t appearing as expected, try the following:
- Check the Formula: Ensure that you’ve entered the formula correctly without any typos.
- Look at Cell Formatting: If the cell is already formatted, it may interfere with your new formatting. Clear existing formats if necessary.
- Reapply Formatting: Sometimes, just deleting and reapplying the rule can fix any glitches.
<div class="faq-section">
<div class="faq-container">
<h2>Frequently Asked Questions</h2>
<div class="faq-item">
<div class="faq-question">
<h3>Can I apply this rule to a non-adjacent range?</h3>
<span class="faq-toggle">+</span>
</div>
<div class="faq-answer">
<p>Yes, you can hold down the Ctrl key to select multiple non-adjacent ranges and apply the rule to them.</p>
</div>
</div>
<div class="faq-item">
<div class="faq-question">
<h3>What if I want to format "No" responses differently?</h3>
<span class="faq-toggle">+</span>
</div>
<div class="faq-answer">
<p>You can create another conditional formatting rule for "No" using a similar process, just replace "Yes" with "No" in the formula.</p>
</div>
</div>
<div class="faq-item">
<div class="faq-question">
<h3>Is there a way to change the color later?</h3>
<span class="faq-toggle">+</span>
</div>
<div class="faq-answer">
<p>Absolutely! Just go back to Conditional Formatting and manage rules to edit your existing rule and choose a new color.</p>
</div>
</div>
<div class="faq-item">
<div class="faq-question">
<h3>Can I apply this to a whole sheet?</h3>
<span class="faq-toggle">+</span>
</div>
<div class="faq-answer">
<p>Yes, you can select the entire sheet (Ctrl + A) and apply the conditional formatting rule to cover all cells.</p>
</div>
</div>
</div>
</div>
To wrap it all up, color coding your "Yes" responses in Excel not only helps you maintain clarity but also brings efficiency to your workflow. It’s a straightforward process that can make a significant impact on how you interpret and present your data. So don’t hesitate to put these steps into practice and explore other Excel tutorials to enhance your skills even further.
<p class="pro-note">🌟Pro Tip: Experiment with different colors to create a more intuitive color coding system for various responses!</p>