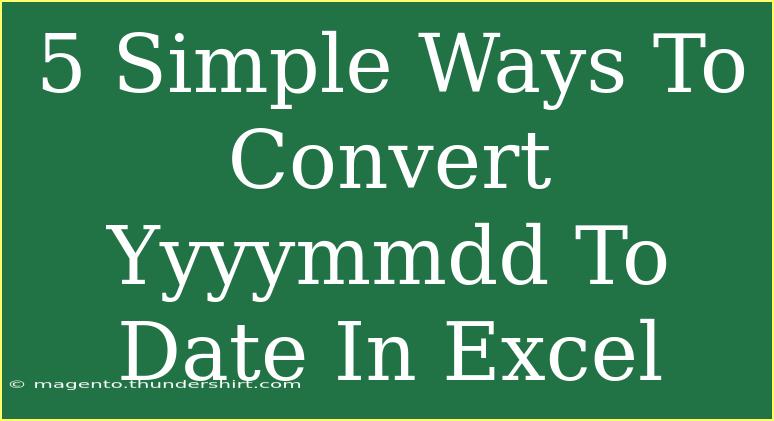Converting a date formatted as yyyymmdd to a standard date format in Excel might seem challenging at first, but with a few simple techniques, you can easily transform your data into a format that's more usable. Whether you're managing a financial report, tracking project timelines, or analyzing data sets, having your dates in the correct format can save you a lot of time and frustration. Let’s dive into five straightforward methods you can use to convert yyyymmdd into a recognizable date format in Excel. 📅
Method 1: Using the TEXT Function
The TEXT function is incredibly versatile when it comes to formatting numbers in Excel. To convert yyyymmdd to a date, you can follow these steps:
- Identify the cell containing the yyyymmdd format, let's say it's in cell A1.
- In another cell, input the following formula:
=TEXT(DATE(LEFT(A1,4),MID(A1,5,2),RIGHT(A1,2)), "mm/dd/yyyy")
- Press Enter. You should see the date displayed in the format of mm/dd/yyyy.
This method allows you to specify any date format you want by altering the second parameter of the TEXT function.
Method 2: Utilizing the DATE Function
The DATE function is another reliable way to convert yyyymmdd to a standard date format:
- Again, let’s assume your yyyymmdd value is in cell A1.
- Use this formula in another cell:
=DATE(LEFT(A1, 4), MID(A1, 5, 2), RIGHT(A1, 2))
- After hitting Enter, Excel will convert your text to a proper date value.
Using the DATE function is quite effective because it directly interprets the numeric components of your date string.
Method 3: Text to Columns Feature
If you have a column full of yyyymmdd dates that you want to convert at once, the Text to Columns feature is a great option:
- Select the column containing your yyyymmdd dates.
- Navigate to the Data tab on the Ribbon.
- Click on Text to Columns.
- Choose Delimited and click Next.
- Uncheck all delimiters and click Next again.
- Select the Date option, and from the dropdown, select YMD.
- Click Finish.
This method will convert all selected dates in one go. It’s particularly useful when dealing with large datasets.
Method 4: Using Excel's Power Query
For those who frequently work with data transformation, Power Query is an excellent feature. Here’s how to use it for converting yyyymmdd:
- Select your data range and navigate to the Data tab.
- Click on From Table/Range (you may need to convert your data range into a table first).
- In the Power Query Editor, right-click on the column with your yyyymmdd data and select Change Type > Using Locale.
- Choose Date and set the Locale to “English (United States)” (or your relevant locale).
- Click Close & Load to bring the transformed data back to Excel.
Power Query is powerful for its flexibility and ability to handle large volumes of data efficiently.
Method 5: Using Custom Formatting (for Display Purposes)
If you prefer not to change the underlying value and just want to adjust how it's displayed, you can do so with custom formatting:
- Select the cell or range of cells containing yyyymmdd.
- Right-click and choose Format Cells.
- Select Custom from the list.
- Enter the format code
00-00-00 and press OK.
Keep in mind that while this changes the display, the underlying value remains as text, which might still impact calculations or functions unless further converted.
Common Mistakes to Avoid
When converting yyyymmdd to a date format in Excel, there are several common pitfalls you should be mindful of:
- Incorrect Data Types: Ensure that the yyyymmdd values are stored as text. If they're already recognized as numbers by Excel, functions may not work as expected.
- Regional Settings: Be aware that date formats can differ by locale, so what works for one user may not work for another.
- Rounding Issues: If the yyyymmdd numbers are too large and rounded by Excel, they might produce incorrect dates. Make sure to check your values.
Troubleshooting Issues
If you encounter issues during conversion, here are some troubleshooting tips:
- Check for Extra Characters: Ensure there are no extra spaces or characters in your yyyymmdd entries. Use the TRIM function to clean up your data if necessary.
- Format Mismatch: If the converted dates appear as a serial number, try changing the cell format to date.
- Conversion Errors: If a formula is returning an error, double-check your cell references and ensure that you're applying functions to the correct cells.
<div class="faq-section">
<div class="faq-container">
<h2>Frequently Asked Questions</h2>
<div class="faq-item">
<div class="faq-question">
<h3>What if my yyyymmdd data contains errors?</h3>
<span class="faq-toggle">+</span>
</div>
<div class="faq-answer">
<p>First, verify the data for any anomalies. Use the TRIM function to clean up text or the VALUE function to convert text to numbers.</p>
</div>
</div>
<div class="faq-item">
<div class="faq-question">
<h3>Can I convert multiple columns at once?</h3>
<span class="faq-toggle">+</span>
</div>
<div class="faq-answer">
<p>Yes, using the Text to Columns feature or Power Query, you can handle entire columns of data simultaneously.</p>
</div>
</div>
<div class="faq-item">
<div class="faq-question">
<h3>Is there a quicker way to convert yyyymmdd if I’m not familiar with formulas?</h3>
<span class="faq-toggle">+</span>
</div>
<div class="faq-answer">
<p>Using the Text to Columns or Power Query methods is generally quicker and does not require advanced formula knowledge.</p>
</div>
</div>
</div>
</div>
To wrap things up, converting yyyymmdd to a standard date format in Excel doesn't have to be a daunting task. Whether you choose to use formulas, features like Text to Columns, or Power Query, you have a variety of options at your disposal. Remember, practice makes perfect, so explore these methods and find what works best for you! Don’t hesitate to explore related tutorials or guides for more advanced Excel techniques.
<p class="pro-note">📈Pro Tip: Make a backup of your data before performing conversions to avoid unintentional loss.</p>