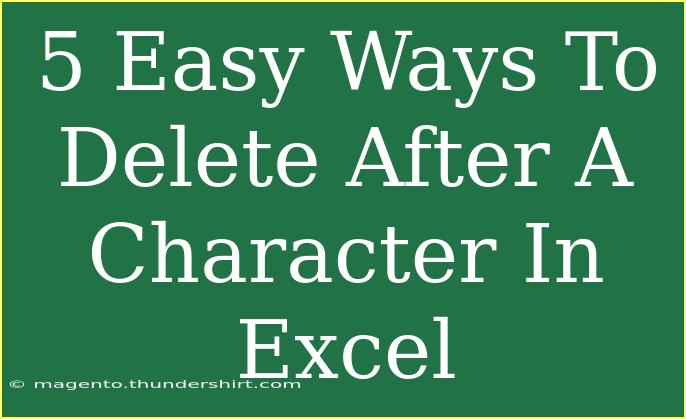Deleting data after a specific character in Excel can streamline your data management process, making it easier to analyze and present information. Whether you need to trim long text strings, clean up contact lists, or prepare datasets for analysis, knowing how to effectively remove content after a certain character can save you time and effort. Below are five easy methods to delete everything after a character in Excel, along with tips, common mistakes to avoid, and troubleshooting advice. Let’s dive into these methods and unlock your Excel prowess! 🚀
Method 1: Using Text Functions
Excel offers a range of text functions that can help you manipulate text effectively. One of the most common functions for this task is LEFT combined with FIND.
How to Use:
-
Identify Your Cell: Let’s say your data is in cell A1.
-
Choose Your Character: Decide which character you want to remove everything after. For instance, let’s use “@” as our example.
-
Input the Formula: In another cell, enter the following formula:
=LEFT(A1, FIND("@", A1)-1)
-
Copy the Formula: Drag the fill handle to apply this formula to other cells in your column.
Important Notes:
<p class="pro-note">✨ If the character doesn’t exist in the string, this formula will return an error. Make sure the character is present in your data.</p>
Method 2: Flash Fill
Flash Fill is an amazing feature in Excel that automatically fills in values based on the pattern you provide. It can be particularly useful for cleaning up data.
How to Use:
- Start Typing: In the next column, manually type what you want for the first entry.
- Use Flash Fill: After typing the first instance, press
Enter and then start typing the next one. Excel will suggest how to fill the rest of the column. Press Enter to accept the suggestion.
Important Notes:
<p class="pro-note">💡 Flash Fill works best when your data has a consistent pattern. If it doesn’t detect the pattern, try to enter more examples!</p>
Method 3: Find and Replace
Using the Find and Replace feature is a quick way to delete everything after a specific character in bulk.
How to Use:
- Highlight Your Data: Select the range of cells you want to edit.
- Open Find and Replace: Press
Ctrl + H.
- Enter the Character: In the “Find what” box, type
*@[Your Character]* (replace [Your Character] with your chosen character). For instance, if you want to remove everything after “@”, type *@*.
- Leave Replace With Empty: Leave the “Replace with” box empty.
- Execute the Command: Click “Replace All”.
Important Notes:
<p class="pro-note">⚠️ Be careful when using Find and Replace, as this method will permanently alter your original data. It’s wise to make a backup beforehand.</p>
Method 4: Using VBA (Visual Basic for Applications)
For those who frequently need to delete data after a character, using a VBA macro can save significant time.
How to Use:
-
Open the Developer Tab: If the Developer tab isn’t visible, you can enable it from Excel Options.
-
Insert a New Module: Click on “Visual Basic” and then “Insert” > “Module”.
-
Copy the Code:
Sub DeleteAfterCharacter()
Dim cell As Range
Dim character As String
character = "@"
For Each cell In Selection
If InStr(cell.Value, character) > 0 Then
cell.Value = Left(cell.Value, InStr(cell.Value, character) - 1)
End If
Next cell
End Sub
-
Run the Macro: Select the cells you want to change, then go back to the Developer tab and run your macro.
Important Notes:
<p class="pro-note">🛠️ Ensure your macro security settings allow macros to run. Always test your macro on a small sample of data first!</p>
Method 5: Power Query
Power Query is a powerful tool for data manipulation that comes with Excel. It allows for complex data transformation with ease.
How to Use:
- Load Your Data: Select your data and go to
Data > From Table/Range.
- Select the Column: Click on the column that contains the data you want to modify.
- Split Column: Go to
Transform > Split Column > By Delimiter.
- Choose Your Character: Select your chosen character and split the column.
- Remove Unwanted Columns: Keep the first part and remove the rest.
Important Notes:
<p class="pro-note">🔍 Ensure your data is formatted as a table before using Power Query. This method can handle large datasets efficiently.</p>
Frequently Asked Questions
<div class="faq-section">
<div class="faq-container">
<h2>Frequently Asked Questions</h2>
<div class="faq-item">
<div class="faq-question">
<h3>Can I undo changes made using Find and Replace?</h3>
<span class="faq-toggle">+</span>
</div>
<div class="faq-answer">
<p>Yes, you can use the Undo command (Ctrl + Z) immediately after performing a Find and Replace action.</p>
</div>
</div>
<div class="faq-item">
<div class="faq-question">
<h3>What should I do if my data is inconsistent?</h3>
<span class="faq-toggle">+</span>
</div>
<div class="faq-answer">
<p>Try to standardize your data first. You can use the TRIM function to remove extra spaces or text functions to clean up inconsistencies.</p>
</div>
</div>
<div class="faq-item">
<div class="faq-question">
<h3>Is there a way to delete after multiple characters?</h3>
<span class="faq-toggle">+</span>
</div>
<div class="faq-answer">
<p>Yes! You can use nested text functions or adjust the VBA code to search for multiple characters as needed.</p>
</div>
</div>
</div>
</div>
Recap: Excel is packed with various methods that make it easy to delete text after a specific character. From simple formulas to complex macros, you have a toolbox filled with options to choose from. Experiment with these techniques, find the ones that suit your workflow best, and don't hesitate to explore additional tutorials to enhance your skills. As you practice these methods, you'll become more proficient at managing your data effectively!
<p class="pro-note">🌟 Pro Tip: Regularly save backups of your data before applying bulk changes to prevent data loss!</p>