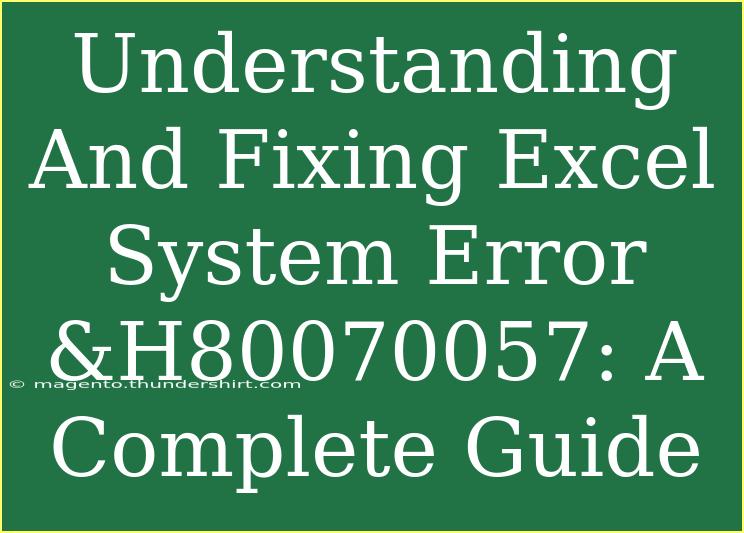Encountering system errors in Excel can be frustrating, especially when they hinder your productivity. One such error that users often face is the infamous System Error &H80070057. This error typically indicates that there’s an issue with your Excel setup, and understanding its causes, along with effective solutions, can help you overcome this hurdle. Let’s dive into a complete guide on fixing this error and ensuring smooth sailing in your Excel experience.
What Does System Error &H80070057 Mean?
The system error code &H80070057 translates to "The parameter is incorrect." This can arise in various scenarios, including when trying to open Excel files, using specific functions, or even while attempting to save your work. It’s a common problem that can stem from corrupted files, problematic add-ins, or issues within the Excel application itself.
Common Causes of the Error
- Corrupted Excel Files: If the file you're trying to open or edit is damaged, you’re likely to encounter this error.
- Outdated Software: Using outdated versions of Excel can result in compatibility issues, leading to errors.
- Conflicting Add-Ins: Sometimes, third-party add-ins can cause interference with Excel operations.
- Incorrect User Permissions: If you lack the proper permissions to access a file, this error can appear.
- System or Registry Issues: Problems within your Windows system or registry can also trigger this error.
Steps to Fix System Error &H80070057
Now that we understand the possible causes, let’s look at how to resolve this pesky issue.
1. Repair Excel Files
If a specific file is causing the error, it’s essential to repair it. Here’s how you can do it:
- Open Excel: Start Excel, but do not open the problematic file yet.
- Access Open Menu: Click on the "File" tab and select "Open".
- Locate and Repair:
- Find the file you want to repair.
- Instead of clicking "Open", click on the drop-down arrow next to it.
- Select "Open and Repair".
- Choose Repair: When prompted, choose "Repair" for Excel to attempt to fix the file.
2. Update Excel
Keeping your software updated can help avoid compatibility issues:
- Open Excel.
- Go to File > Account.
- Click on Update Options and select "Update Now".
- Follow the prompts to install any available updates.
3. Disable Add-Ins
Add-ins can often cause unexpected errors. Here’s how to disable them:
- Open Excel.
- Go to File > Options > Add-Ins.
- At the bottom, select "Excel Add-ins" from the drop-down and click "Go".
- Uncheck any active add-ins and click "OK".
- Restart Excel to see if the error persists.
4. Change File Permissions
Ensure you have the proper permissions to access your files:
- Right-click on the problematic file and select Properties.
- Navigate to the Security tab.
- Ensure your user account has "Full Control" permissions.
- If not, click "Edit" to change permissions.
5. Check for System or Registry Issues
Registry problems can also lead to various errors in Excel. To fix this, use the built-in Windows tools:
- Open the Command Prompt as an administrator (right-click the Start button and select "Command Prompt (Admin)").
- Type
sfc /scannow and hit Enter. This will check for system file corruption and repair any issues automatically.
6. Reinstall Excel
If the error persists even after trying all the above methods, consider reinstalling Excel. Here’s how:
- Open Control Panel.
- Go to Programs > Programs and Features.
- Locate Microsoft Office, select it, and click "Uninstall".
- After uninstalling, restart your computer.
- Reinstall Office from your original media or account.
Helpful Tips to Prevent Future Errors
- Backup Your Files Regularly: Always keep a backup of important Excel files to avoid loss due to corruption.
- Keep Software Updated: Regularly check for updates to ensure compatibility with files and features.
- Limit Use of Add-Ins: Only use essential add-ins and be wary of any that may conflict with your tasks.
- Practice Good File Management: Organize your files and folders systematically to avoid confusion and ensure easy access.
Troubleshooting Tips for Common Mistakes
- Skipping Updates: Always remember that using outdated software can lead to many errors.
- Ignoring File Permissions: Never assume you have access—check file permissions before attempting to open or edit files.
- Neglecting to Repair Files: Don't overlook the possibility of file corruption—attempt repairs before resorting to drastic measures like reinstalling.
<div class="faq-section">
<div class="faq-container">
<h2>Frequently Asked Questions</h2>
<div class="faq-item">
<div class="faq-question">
<h3>What causes the &H80070057 error in Excel?</h3>
<span class="faq-toggle">+</span>
</div>
<div class="faq-answer">
<p>This error is commonly caused by corrupted files, outdated software, conflicting add-ins, incorrect user permissions, or system issues.</p>
</div>
</div>
<div class="faq-item">
<div class="faq-question">
<h3>How do I repair a corrupted Excel file?</h3>
<span class="faq-toggle">+</span>
</div>
<div class="faq-answer">
<p>You can repair a corrupted Excel file by using the "Open and Repair" feature available in Excel when attempting to open the file.</p>
</div>
</div>
<div class="faq-item">
<div class="faq-question">
<h3>Will reinstalling Excel fix the error?</h3>
<span class="faq-toggle">+</span>
</div>
<div class="faq-answer">
<p>Reinstalling Excel can resolve the &H80070057 error, especially if it is due to a corrupted installation.</p>
</div>
</div>
<div class="faq-item">
<div class="faq-question">
<h3>How do I check file permissions on Excel files?</h3>
<span class="faq-toggle">+</span>
</div>
<div class="faq-answer">
<p>You can check file permissions by right-clicking on the file, selecting Properties, and navigating to the Security tab.</p>
</div>
</div>
</div>
</div>
When it comes to mastering Excel, errors like &H80070057 can be a significant roadblock, but they don’t have to be. By understanding the potential causes and following the outlined troubleshooting steps, you can regain your productivity and work seamlessly in Excel. Make sure to keep your software up-to-date and manage your files properly to avoid similar issues in the future. Embrace these strategies, explore further Excel tutorials, and you'll quickly find yourself excelling!
<p class="pro-note">✨Pro Tip: Regularly save and backup your Excel files to prevent data loss and facilitate easier recovery from errors.</p>