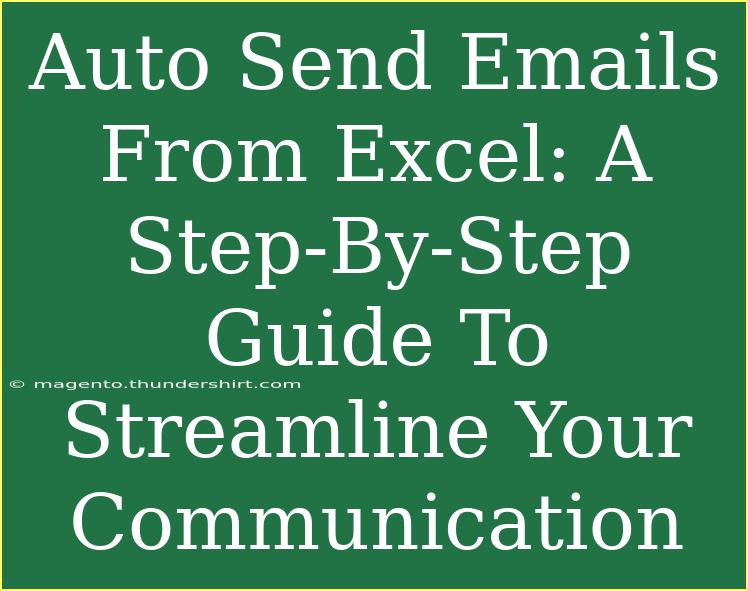If you're looking to streamline your communication and automate email sending directly from Excel, you're in the right place! Sending personalized emails manually can be time-consuming and tedious, especially if you're dealing with a large list of contacts. Fortunately, Excel allows you to automate this process using simple VBA code, saving you time and effort. Let's dive into this step-by-step guide to help you get started with sending emails from Excel effectively.
Why Use Excel to Send Emails? ✉️
Using Excel to send emails has several benefits:
- Efficiency: Automate repetitive tasks and reduce manual effort.
- Personalization: Send tailored messages to multiple recipients.
- Organization: Keep your contacts and communications organized in one place.
Getting Started: Setting Up Your Excel Spreadsheet
Before diving into the coding part, it's important to structure your Excel spreadsheet correctly. Here's how you can do that:
-
Create Columns for Your Data: Your spreadsheet should include the following columns:
- Email Address: The recipient's email.
- Subject: The email subject line.
- Message: The body of the email.
- Any Additional Data: This could include first names, last names, or other relevant details for personalizing emails.
-
Fill in Your Data: Populate your spreadsheet with the relevant information. For instance:
<table>
<tr>
<th>Email Address</th>
<th>Subject</th>
<th>Message</th>
</tr>
<tr>
<td>example1@example.com</td>
<td>Meeting Reminder</td>
<td>Hi, just a reminder about our meeting tomorrow at 10 AM!</td>
</tr>
<tr>
<td>example2@example.com</td>
<td>Project Update</td>
<td>Hi, here's the latest update on the project...</td>
</tr>
</table>
Writing the VBA Code 🖥️
Once your spreadsheet is ready, it’s time to write the VBA code that will automate the email-sending process.
Step 1: Accessing the Developer Tab
- Open your Excel workbook.
- Go to the File tab and click on Options.
- In the Excel Options window, select Customize Ribbon.
- Check the box for Developer in the right pane and click OK.
Step 2: Inserting a New Module
- Click on the Developer tab in the ribbon.
- Select Visual Basic to open the VBA editor.
- Right-click on any of the items in the Project Explorer and choose Insert > Module.
Step 3: Writing the Email Automation Code
Copy and paste the following VBA code into the module window:
Sub SendEmails()
Dim OutlookApp As Object
Dim OutlookMail As Object
Dim EmailRange As Range
Dim EmailCell As Range
' Initialize Outlook Application
Set OutlookApp = CreateObject("Outlook.Application")
' Define the range containing the email data
Set EmailRange = ThisWorkbook.Sheets("Sheet1").Range("A2:C" & Cells(Rows.Count, 1).End(xlUp).Row)
' Loop through each row in the range
For Each EmailCell In EmailRange.Rows
' Create a new email
Set OutlookMail = OutlookApp.CreateItem(0)
' Set email parameters
With OutlookMail
.To = EmailCell.Cells(1, 1).Value
.Subject = EmailCell.Cells(1, 2).Value
.Body = EmailCell.Cells(1, 3).Value
.Send ' Uncomment this line to send the email
' .Display ' Uncomment this line to display the email instead of sending it
End With
Next EmailCell
' Cleanup
Set OutlookMail = Nothing
Set OutlookApp = Nothing
End Sub
Step 4: Running Your VBA Code
- Close the VBA editor.
- Back in your Excel sheet, press
ALT + F8 to open the Macro dialog.
- Select
SendEmails and click Run.
That's it! You've now automated the email-sending process using Excel. 🎉
<p class="pro-note">💡 Pro Tip: Make sure to test the macro with a small group before sending emails to everyone!</p>
Tips for Effective Email Communication
- Keep it concise: Ensure your messages are clear and to the point.
- Use proper formatting: A well-structured email is easier to read.
- Personalize when possible: Adding the recipient’s name can increase engagement.
Common Mistakes to Avoid 🔍
- Invalid email addresses: Always ensure that the email addresses are correct and formatted properly to avoid sending failures.
- Overloading with attachments: Too many attachments can lead to emails being marked as spam. Keep it simple.
- Testing: Always test the email on a small group before a large send-out to catch any errors.
Troubleshooting Common Issues
- Outlook Not Opening: Ensure that Outlook is installed and configured on your computer.
- Macro Errors: Check for typos in your VBA code.
- Email Not Sending: Ensure that you are connected to the internet and that your Outlook is set to send emails.
<div class="faq-section">
<div class="faq-container">
<h2>Frequently Asked Questions</h2>
<div class="faq-item">
<div class="faq-question">
<h3>Can I send emails to multiple recipients at once?</h3>
<span class="faq-toggle">+</span>
</div>
<div class="faq-answer">
<p>Yes, you can send emails to multiple recipients by adding their email addresses in separate rows in the Excel sheet.</p>
</div>
</div>
<div class="faq-item">
<div class="faq-question">
<h3>Will the recipient see all other email addresses?</h3>
<span class="faq-toggle">+</span>
</div>
<div class="faq-answer">
<p>No, each email is sent individually, so recipients won't see others' email addresses unless you add them in the CC or BCC fields.</p>
</div>
</div>
<div class="faq-item">
<div class="faq-question">
<h3>Do I need to have Outlook installed?</h3>
<span class="faq-toggle">+</span>
</div>
<div class="faq-answer">
<p>Yes, this method uses Outlook's API, so you must have it installed and configured on your computer.</p>
</div>
</div>
<div class="faq-item">
<div class="faq-question">
<h3>Can I customize the email body based on different data?</h3>
<span class="faq-toggle">+</span>
</div>
<div class="faq-answer">
<p>Absolutely! You can include additional columns in your Excel sheet and modify the code to pull data from those columns for personalization.</p>
</div>
</div>
</div>
</div>
To wrap it all up, sending emails from Excel is a powerful way to enhance your communication efforts. You can save time, increase efficiency, and maintain organization—all while creating a personalized touch to your messages.
Practice using the steps outlined above, and don't hesitate to explore more advanced features and techniques that Excel offers. Whether it's automating follow-ups or personalizing your messages further, the possibilities are endless!
<p class="pro-note">🚀 Pro Tip: Experiment with advanced VBA techniques to add even more functionality to your email automation!</p>