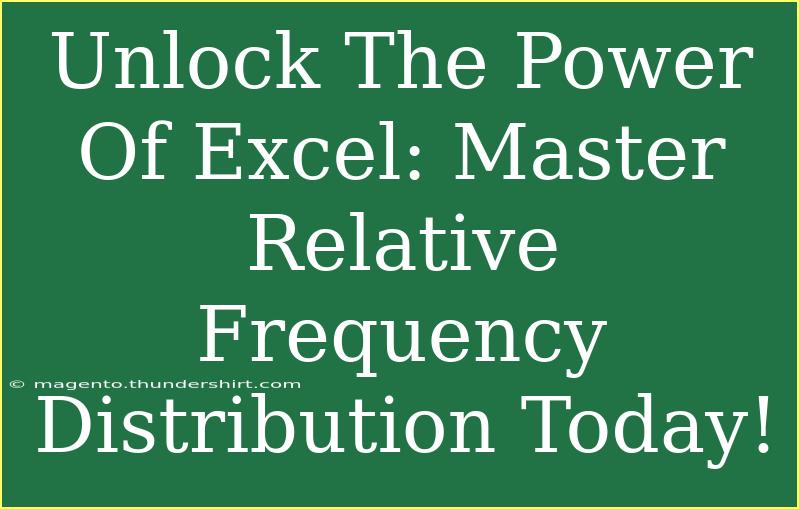Understanding and mastering relative frequency distribution in Excel can be a game changer for anyone looking to analyze data effectively. Whether you’re a student tackling statistics, a professional managing datasets, or someone who simply loves working with numbers, this guide will walk you through everything you need to know about relative frequency distribution in Excel. 📊
What is Relative Frequency Distribution?
Relative frequency distribution is a way to express the frequency of occurrences of values in a dataset relative to the total number of data points. Instead of displaying just counts, this method presents the proportions, making it easier to see patterns and trends. For example, if you have a dataset of students’ grades, instead of saying that 15 students received an 'A', you might express that as 30% of the class.
Why Use Relative Frequency Distribution?
Using relative frequency distribution has several benefits:
- Simplifies data: It helps simplify complex datasets into more understandable forms.
- Highlights proportions: It allows you to compare different categories more effectively by expressing counts as percentages.
- Facilitates decision-making: When making decisions based on data, understanding the relative frequency can lead to more informed choices.
Steps to Create a Relative Frequency Distribution in Excel
Creating a relative frequency distribution in Excel is straightforward once you get the hang of it. Here’s a step-by-step tutorial.
Step 1: Prepare Your Data
Start with a clean dataset. For example, let’s say you have a list of students and their grades:
| Student |
Grade |
| John |
A |
| Sara |
B |
| Paul |
A |
| Emily |
C |
| Peter |
B |
| Jake |
A |
| Amy |
C |
| Anna |
B |
Step 2: Calculate Frequency
You’ll need to find the frequency of each category in your data. Use the COUNTIF function:
-
Create a table with unique grades (A, B, C) in one column.
-
Next to it, in the frequency column, use the =COUNTIF formula:
=COUNTIF(B:B, "A")
Repeat this for B and C.
| Grade |
Frequency |
| A |
3 |
| B |
3 |
| C |
2 |
Step 3: Calculate Total Count
At the bottom of your frequency column, calculate the total number of grades using the =COUNTA function:
=COUNTA(B:B)
Step 4: Calculate Relative Frequency
Now that you have the frequencies and the total count, it’s time to calculate relative frequencies. In the next column, use the formula:
=Frequency/Total
Your table will now look like this:
| Grade |
Frequency |
Relative Frequency |
| A |
3 |
0.375 |
| B |
3 |
0.375 |
| C |
2 |
0.25 |
Step 5: Format Relative Frequencies as Percentages
Select the relative frequency cells and format them to percentage by clicking on the percentage icon in the Excel ribbon. Now, instead of decimals, it will show:
| Grade |
Frequency |
Relative Frequency |
| A |
3 |
37.5% |
| B |
3 |
37.5% |
| C |
2 |
25% |
Common Mistakes to Avoid
When working with relative frequency distribution, it's easy to make some common mistakes. Here are a few to keep in mind:
- Missing data: Make sure your dataset is complete; any gaps can skew your results.
- Incorrect formulas: Double-check your formulas to avoid miscalculations.
- Forgetting total count: Don’t neglect to calculate the total number of observations; without this, your relative frequencies won't be accurate.
Troubleshooting Issues
If you run into issues while creating a relative frequency distribution:
- Check for Errors: Use Excel's error checking features to troubleshoot formula issues.
- Verify Data Range: Make sure you are referencing the correct data range in your formulas.
- Use Excel Help: Don't hesitate to use the built-in Excel help features or online resources if you're stuck.
<div class="faq-section">
<div class="faq-container">
<h2>Frequently Asked Questions</h2>
<div class="faq-item">
<div class="faq-question">
<h3>What is the difference between frequency and relative frequency?</h3>
<span class="faq-toggle">+</span>
</div>
<div class="faq-answer">
<p>Frequency counts the number of occurrences of each category, while relative frequency represents the proportion of each category relative to the total count.</p>
</div>
</div>
<div class="faq-item">
<div class="faq-question">
<h3>How do I visualize relative frequency distribution?</h3>
<span class="faq-toggle">+</span>
</div>
<div class="faq-answer">
<p>You can create a pie chart or bar graph in Excel to visualize relative frequencies effectively.</p>
</div>
</div>
<div class="faq-item">
<div class="faq-question">
<h3>Can I use relative frequency distribution for large datasets?</h3>
<span class="faq-toggle">+</span>
</div>
<div class="faq-answer">
<p>Yes, relative frequency distribution is especially useful for analyzing large datasets as it condenses data into proportions.</p>
</div>
</div>
</div>
</div>
Understanding and using relative frequency distributions can significantly enhance your data analysis skills. Remember to take the time to practice these techniques, as hands-on experience solidifies your learning.
For anyone looking to dive deeper into the world of Excel, there are countless tutorials available that cover advanced techniques. Keep practicing, explore new features, and you’ll be on your way to becoming an Excel guru in no time!
<p class="pro-note">📈Pro Tip: Regularly revisit your formulas and dataset for accuracy to ensure your analyses remain reliable.</p>