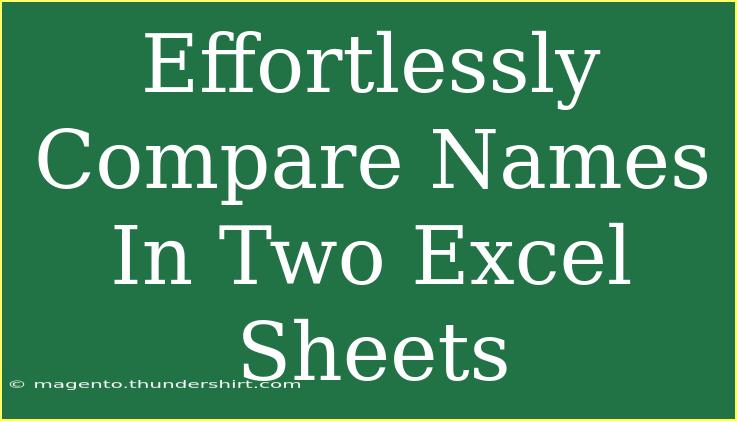When it comes to managing data, Excel is a powerhouse. But sometimes, we encounter the challenge of comparing names across two different sheets. Whether you're working on a project that involves customer lists, employee records, or inventory, being able to efficiently compare names can save you time and help prevent errors. In this guide, we’re diving deep into how to effortlessly compare names in two Excel sheets. With tips, shortcuts, and advanced techniques, you’ll be mastering this task in no time! 🚀
Getting Started with Excel Sheet Comparisons
Before we jump into the nitty-gritty, let's clarify what you need. Start by having your two Excel sheets open. Ideally, these sheets should have the names you want to compare in a single column for each. This will help streamline the process and make your comparisons smoother.
Organizing Your Data
To ensure a successful comparison, make sure your data is properly organized. Here’s how you can set it up:
- Sheet1: This will contain your primary list of names.
- Sheet2: This will hold the names you want to compare against.
Both sheets should look something like this:
<table>
<tr>
<th>Sheet1 Names</th>
<th>Sheet2 Names</th>
</tr>
<tr>
<td>John Doe</td>
<td>Jane Smith</td>
</tr>
<tr>
<td>Jane Doe</td>
<td>John Doe</td>
</tr>
<tr>
<td>Tom Brown</td>
<td>Tom Brown</td>
</tr>
</table>
Now, let’s look at some methods to compare these names effectively.
Method 1: Using the VLOOKUP Function
The VLOOKUP function in Excel is a powerful tool to compare data across sheets. Here’s how you can use it:
Step-by-Step VLOOKUP Guide
-
Open Your Excel Workbook: Ensure you have both sheets loaded.
-
Select a Cell in Sheet1: This is where you will apply the VLOOKUP formula.
-
Type the VLOOKUP Formula:
=VLOOKUP(A2, Sheet2!A:A, 1, FALSE)
Here, A2 is the first cell of the names in Sheet1, and Sheet2!A:A indicates that you are looking for matches in the entire column of names in Sheet2.
-
Drag Down the Formula: Once you hit enter, drag the fill handle down to apply the formula to other cells in the column.
-
Analyze the Results: If a name is found, it will return the name; if not, it will show an error (like #N/A).
<p class="pro-note">🌟Pro Tip: To handle the #N/A errors, wrap your VLOOKUP in an IFERROR function: =IFERROR(VLOOKUP(A2, Sheet2!A:A, 1, FALSE), "Not Found").</p>
Method 2: Conditional Formatting for Visual Comparison
If you prefer a more visual approach, Conditional Formatting can highlight names that match or don’t match between two sheets. Here’s how to set it up:
Step-by-Step Conditional Formatting Guide
-
Select the Range in Sheet1: Highlight the cells that contain names.
-
Go to Conditional Formatting: Find this in the ‘Home’ tab.
-
Choose New Rule: Then select “Use a formula to determine which cells to format”.
-
Enter the Formula:
=COUNTIF(Sheet2!A:A, A1)=0
This formula checks if the name in A1 of Sheet1 exists in Sheet2.
-
Format: Choose a formatting style (like filling the cell with red) to indicate that the name does not exist in Sheet2.
-
Click OK: Once you apply the formatting, matching names will stay unchanged, while non-matching names will be highlighted!
<p class="pro-note">🔍 Pro Tip: You can use the same process to highlight names that do match by changing the formula to =COUNTIF(Sheet2!A:A, A1)>0.</p>
Method 3: Using Excel's Remove Duplicates Feature
For a more straightforward approach to finding unique names across two sheets, you can use the Remove Duplicates feature:
Step-by-Step Remove Duplicates Guide
- Copy Names from Both Sheets: Paste all names from Sheet1 and Sheet2 into a single new sheet.
- Select the Combined Range: Highlight the column containing all names.
- Go to Data Tab: Click on ‘Data’ in the ribbon.
- Choose Remove Duplicates: Click on this option and confirm the column to check for duplicates.
- Examine Results: Excel will inform you how many duplicates were found and removed.
<p class="pro-note">✨ Pro Tip: Consider making a backup of your data before removing duplicates!</p>
Common Mistakes to Avoid
While comparing names in Excel seems simple, it’s easy to make mistakes. Here are some common pitfalls to steer clear of:
- Formatting Issues: Ensure that names are in the same format (e.g., no extra spaces, same casing).
- Misplaced Ranges: Double-check your cell references in formulas.
- Not Using Absolute References: If you're dragging a formula down, ensure you’re using absolute references where necessary (like $A$2).
Troubleshooting Issues
If you encounter any problems, here are a few troubleshooting tips:
- Formula Not Working: Check for typos in your formula and ensure the correct sheet names are referenced.
- Not Finding Matches: If matches aren't found, verify that the data in both sheets is cleaned and consistently formatted.
<div class="faq-section">
<div class="faq-container">
<h2>Frequently Asked Questions</h2>
<div class="faq-item">
<div class="faq-question">
<h3>Can I compare names from more than two sheets?</h3>
<span class="faq-toggle">+</span>
</div>
<div class="faq-answer">
<p>Yes, you can extend the VLOOKUP and COUNTIF functions to compare across multiple sheets, but it may require more complex formulas.</p>
</div>
</div>
<div class="faq-item">
<div class="faq-question">
<h3>How do I deal with partial matches?</h3>
<span class="faq-toggle">+</span>
</div>
<div class="faq-answer">
<p>To find partial matches, consider using wildcard characters in your formulas (like * or ?).</p>
</div>
</div>
<div class="faq-item">
<div class="faq-question">
<h3>Is there a way to compare names without formulas?</h3>
<span class="faq-toggle">+</span>
</div>
<div class="faq-answer">
<p>Yes, you can copy the names from both sheets into one and use the Remove Duplicates feature or Conditional Formatting.</p>
</div>
</div>
</div>
</div>
By following the methods outlined above, you can streamline your name comparison process in Excel. Remember, practice makes perfect, and don’t hesitate to explore more Excel tutorials to enhance your skills! With these tools at your disposal, you'll be comparing names effortlessly in no time.
<p class="pro-note">💡Pro Tip: Always keep your data backed up before making major changes!</p>