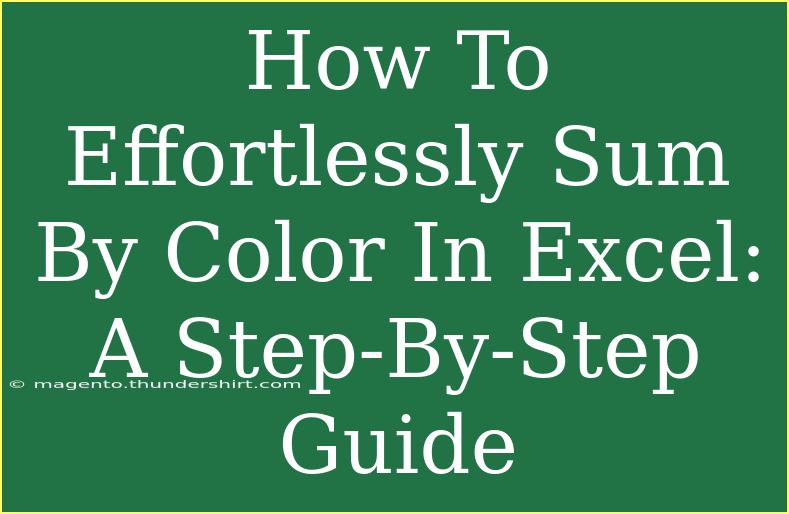If you’re working with a large dataset in Excel, you might find it helpful to sum values based on their color. This task can be incredibly useful for data visualization, making reports more meaningful, or simply tracking information more effectively. In this guide, we’ll walk you through how to effortlessly sum by color in Excel. 🌈
Understanding the Basics of Summing by Color
When you apply colors to cells in Excel, you often do so for a reason. Perhaps you want to highlight certain categories, signify completion status, or emphasize important figures. Excel does not provide a built-in function to sum values based on cell color directly, but with a little creativity, we can achieve this!
Why Use Color to Sum?
Using color coding in your spreadsheets can improve readability and efficiency. Here’s why summing by color is beneficial:
- Enhanced organization: Quickly identify and sum cells that share the same characteristics.
- Visual data representation: Making reports visually appealing can engage stakeholders more effectively.
- Faster decision-making: Summing by color allows for quicker analysis, helping you make timely decisions.
How to Sum by Color in Excel: Step-by-Step Guide
Method 1: Using a VBA Function
One of the most efficient ways to sum by color in Excel is through a VBA (Visual Basic for Applications) function. Follow these steps:
-
Open Excel and Press ALT + F11: This opens the VBA Editor.
-
Insert a Module: Right-click on any of the objects in the Project Explorer. Choose Insert > Module.
-
Paste the Code: Copy and paste the following VBA code into the module window:
Function SumByColor(rng As Range, color As Range) As Double
Dim cell As Range
Dim total As Double
total = 0
For Each cell In rng
If cell.Interior.Color = color.Interior.Color Then
total = total + cell.Value
End If
Next cell
SumByColor = total
End Function
-
Close the VBA Editor: Click on the 'X' or go to File > Close and Return to Microsoft Excel.
-
Use the Function: In an empty cell, type =SumByColor(range, colorCell), where range is the range of cells you want to sum, and colorCell is a cell that has the color you want to sum by.
Example
Suppose you want to sum all the cells colored in yellow from the range A1:A10, and you set B1 to a yellow color:
=SumByColor(A1:A10, B1)
Method 2: Using Conditional Formatting
If you’re not comfortable with VBA, you can still organize your data effectively without directly summing by color. Here’s how to make the most of conditional formatting:
- Select Your Data Range: Highlight the cells you want to analyze.
- Go to the Home Tab: Click on the “Conditional Formatting” button.
- Create Rules: Set up rules based on your data conditions. You can color cells based on specific criteria (e.g., values greater than a certain number).
- Manually Sum: Once your cells are color-coded, you can sort and filter by color. This way, you can manually sum the data.
Important Note
Using the manual method takes more time and isn’t as precise, especially for larger datasets. However, it helps to visualize data trends and makes the information more digestible.
Common Mistakes to Avoid
When summing by color in Excel, users often make the following mistakes:
- Not Updating Macros: If you change your cell colors often, make sure to refresh your formulas or run your VBA script again.
- Forgetting to Enable Macros: If you’re using VBA, ensure macros are enabled. Otherwise, the function will not work.
- Using Non-Color Formats: Remember that the function only works with colors applied to the cell’s background (interior) and not with conditional formatting colors.
- Ignoring Data Types: Ensure that the cells you want to sum contain numerical values, as text or error values will not compute.
Troubleshooting Common Issues
If your sum doesn’t seem correct, consider these troubleshooting tips:
- Check Color Consistency: Ensure that the cells have the exact same color code.
- Review Function Arguments: Confirm that the range and color references in your formula are correct.
- Inspect Data Type: Verify that all cells being summed contain numerical values.
- Enable Macros: If using VBA, ensure macros are enabled in your Excel settings.
<div class="faq-section">
<div class="faq-container">
<h2>Frequently Asked Questions</h2>
<div class="faq-item">
<div class="faq-question">
<h3>Can I sum by color without VBA?</h3>
<span class="faq-toggle">+</span>
</div>
<div class="faq-answer">
<p>While VBA is the most effective way, you can use conditional formatting to visually organize your data and manually sum by color.</p>
</div>
</div>
<div class="faq-item">
<div class="faq-question">
<h3>What if my data changes color frequently?</h3>
<span class="faq-toggle">+</span>
</div>
<div class="faq-answer">
<p>You will need to recalculate your sums by running the VBA function or checking your manual methods each time the colors change.</p>
</div>
</div>
<div class="faq-item">
<div class="faq-question">
<h3>Can I use this method in Excel Online?</h3>
<span class="faq-toggle">+</span>
</div>
<div class="faq-answer">
<p>Currently, Excel Online doesn’t support VBA, so you must use manual methods or work in the desktop version.</p>
</div>
</div>
</div>
</div>
In summary, summing by color in Excel can greatly enhance your data analysis capabilities. Whether you opt for the VBA function or rely on conditional formatting for organization, knowing how to leverage color can significantly boost your productivity.
Don’t hesitate to practice and explore further tutorials related to Excel to become more proficient! You’ll find that the more you play around with Excel’s features, the easier it becomes to manipulate and analyze your data.
<p class="pro-note">🌟Pro Tip: Try using color coding consistently across your spreadsheets for better organization and easier data analysis!</p>