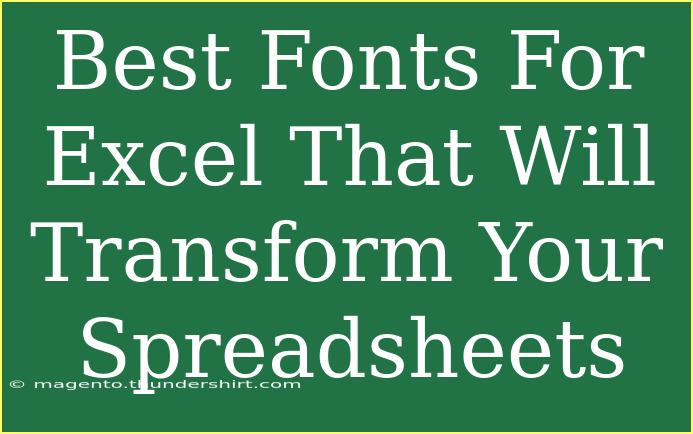When it comes to creating spreadsheets in Excel, the fonts you choose can make a world of difference! The right font not only enhances the readability of your data but also elevates the overall aesthetic of your spreadsheets. Say goodbye to the boring default fonts and say hello to a world of beautiful typography! In this post, we’ll explore the best fonts for Excel that will truly transform your spreadsheets. 🚀
Why Fonts Matter in Excel
Before diving into the best fonts, let’s talk about why the font you choose can significantly impact your spreadsheet. Here are a few reasons:
- Readability: A clear and legible font ensures that your data is easy to read, which is crucial when presenting important information.
- Professional Appearance: A well-chosen font can make your spreadsheets look more polished and professional, especially if you’re sharing them with colleagues or clients.
- Emphasis: Different fonts can help emphasize important data points or categories, guiding the viewer’s focus.
Now, let’s get into the details of the best fonts to consider for your Excel spreadsheets!
The Best Fonts for Excel
1. Arial
Arial is one of the most commonly used fonts and for good reason. It's a sans-serif font that offers clear readability, making it a great choice for spreadsheets.
2. Calibri
As the default font in many versions of Excel, Calibri provides a clean and modern look. Its rounded edges make it easy on the eyes, which is perfect for long data sets.
3. Helvetica
Helvetica is a classic sans-serif typeface that conveys professionalism. It’s great for formal presentations and can enhance the overall look of your spreadsheet.
4. Verdana
Verdana’s wide spacing and large letters make it an excellent choice for on-screen reading. This font works particularly well if your spreadsheet will be viewed digitally.
5. Times New Roman
For those who prefer a more traditional look, Times New Roman is a serif font that adds a touch of formality. It’s perfect for reports or documents that require a more formal tone.
6. Tahoma
Tahoma is another great sans-serif option. Its clean lines and slightly wider spacing make it perfect for clear presentations of data.
7. Georgia
Georgia is a beautiful serif font that’s both traditional and contemporary. Its design ensures readability both in print and on screens, making it versatile for any spreadsheet.
8. Comic Sans MS
While often criticized, Comic Sans MS can be appropriate for informal or creative projects. It adds a fun flair to presentations but should be used sparingly.
9. Trebuchet MS
Trebuchet MS is designed for easy reading on the web. Its unique style can add an interesting touch to your spreadsheets, especially for informal presentations.
10. Open Sans
Open Sans is a popular web font known for its modern and neutral appearance. It’s great for business-related projects and remains highly readable.
Tips for Choosing Fonts
When selecting fonts for your Excel spreadsheets, consider the following tips:
- Match Your Brand: If you're representing a company or brand, choose fonts that align with your branding for consistency.
- Limit Your Font Choices: Use no more than two or three different fonts in one spreadsheet to avoid clutter.
- Size Matters: Ensure that your font size is appropriate for easy reading. Generally, sizes 10 to 12 are suitable for body text, while headers can be larger.
- Use Bold for Emphasis: When necessary, use bold type to highlight key information without overdoing it.
Common Mistakes to Avoid
Using the wrong font can detract from your spreadsheet's effectiveness. Here are some common mistakes to avoid:
- Overly Decorative Fonts: Fonts that are too stylized can hinder readability.
- Too Many Fonts: Using too many different fonts can make your spreadsheet look unprofessional and chaotic.
- Ignoring Size and Spacing: Make sure to use a font size that’s easy to read and adjust line spacing if necessary to improve clarity.
Troubleshooting Font Issues
If you’re experiencing issues with fonts in Excel, consider these troubleshooting tips:
- Compatibility Issues: Some fonts may not display correctly on different computers. Stick to standard fonts for universal readability.
- Formatting Loss: If you copy and paste data into other programs, the formatting might not transfer. It’s often best to convert it to plain text.
- Printing Problems: Before printing, ensure that your chosen fonts are installed on the printer's computer to avoid substitution with different fonts.
<table>
<tr>
<th>Font Name</th>
<th>Type</th>
<th>Best For</th>
</tr>
<tr>
<td>Arial</td>
<td>Sans-Serif</td>
<td>General Use</td>
</tr>
<tr>
<td>Calibri</td>
<td>Sans-Serif</td>
<td>Modern Appearance</td>
</tr>
<tr>
<td>Helvetica</td>
<td>Sans-Serif</td>
<td>Professional Appearance</td>
</tr>
<tr>
<td>Verdana</td>
<td>Sans-Serif</td>
<td>On-Screen Reading</td>
</tr>
<tr>
<td>Times New Roman</td>
<td>Serif</td>
<td>Formal Documents</td>
</tr>
<tr>
<td>Tahoma</td>
<td>Sans-Serif</td>
<td>Clear Presentation</td>
</tr>
<tr>
<td>Georgia</td>
<td>Serif</td>
<td>Versatile Use</td>
</tr>
<tr>
<td>Comic Sans MS</td>
<td>Sans-Serif</td>
<td>Informal Projects</td>
</tr>
<tr>
<td>Trebuchet MS</td>
<td>Sans-Serif</td>
<td>Web Projects</td>
</tr>
<tr>
<td>Open Sans</td>
<td>Sans-Serif</td>
<td>Business Use</td>
</tr>
</table>
<div class="faq-section">
<div class="faq-container">
<h2>Frequently Asked Questions</h2>
<div class="faq-item">
<div class="faq-question">
<h3>What is the best font for Excel spreadsheets?</h3>
<span class="faq-toggle">+</span>
</div>
<div class="faq-answer">
<p>Some of the best fonts include Arial, Calibri, Helvetica, and Georgia, depending on the purpose of your spreadsheet.</p>
</div>
</div>
<div class="faq-item">
<div class="faq-question">
<h3>Can I use any font in Excel?</h3>
<span class="faq-toggle">+</span>
</div>
<div class="faq-answer">
<p>Yes, you can use any installed font in Excel, but it's best to stick to standard fonts for compatibility.</p>
</div>
</div>
<div class="faq-item">
<div class="faq-question">
<h3>How many fonts should I use in one spreadsheet?</h3>
<span class="faq-toggle">+</span>
</div>
<div class="faq-answer">
<p>It's recommended to use no more than two to three different fonts to keep your spreadsheet looking clean and professional.</p>
</div>
</div>
<div class="faq-item">
<div class="faq-question">
<h3>What font size is best for Excel?</h3>
<span class="faq-toggle">+</span>
</div>
<div class="faq-answer">
<p>A font size between 10 to 12 points is generally appropriate for body text in Excel, with larger sizes for headers.</p>
</div>
</div>
</div>
</div>
The right font choice can significantly enhance the visual appeal and functionality of your spreadsheets. By experimenting with different fonts and keeping readability in mind, you can create spreadsheets that are not only data-rich but also visually stunning. So don’t be afraid to explore and find the best fonts that work for you!
<p class="pro-note">🌟Pro Tip: Always preview your spreadsheets before printing or sharing to ensure your font choices appear as intended!</p>