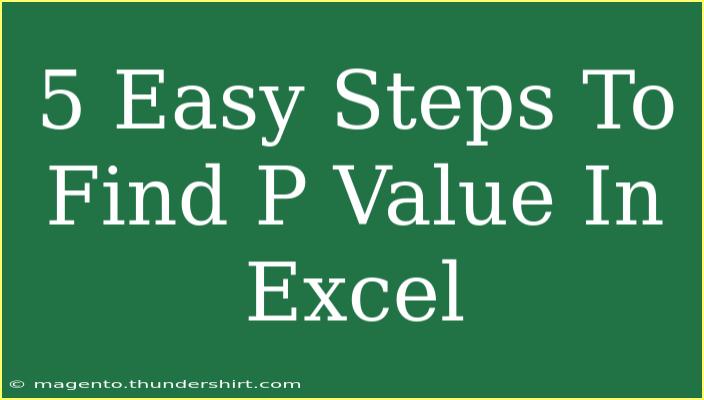Finding the P-value in Excel can be crucial for statistical analysis, especially when you're working on hypotheses testing. Whether you're a student, researcher, or data analyst, mastering this skill can significantly enhance your data interpretation and decision-making processes. In this guide, we will walk you through five easy steps to find the P-value in Excel, share helpful tips, discuss common mistakes to avoid, and provide troubleshooting advice. Let’s dive in! 📊
Step 1: Organize Your Data
Before you begin, it's essential to have your data properly organized. Make sure your dataset is in a structured format:
- Place your data in two columns if you're comparing two groups.
- If you're conducting a single sample test, you only need one column.
For example, if you are comparing the test scores of two classes, you would have:
| Class A |
Class B |
| 85 |
78 |
| 90 |
80 |
| 88 |
84 |
| 92 |
76 |
| 87 |
82 |
Step 2: Choose the Appropriate Statistical Test
Depending on your data and the hypothesis you want to test, you need to decide on the right statistical test. Here are some common tests and their corresponding scenarios:
- T-Test: For comparing the means of two groups.
- ANOVA: For comparing means across three or more groups.
- Chi-Square Test: For categorical data.
Make sure to select the test that best fits your data type and research question!
Step 3: Use Excel Functions to Calculate the P-Value
Once your data is organized and you’ve selected a statistical test, it’s time to calculate the P-value using Excel functions. Here’s how:
For a T-Test:
-
Click on an empty cell where you want the P-value to appear.
-
Use the T.TEST function for a two-sample t-test. The syntax is:
=T.TEST(array1, array2, tails, type)
array1: the first data range (e.g., Class A)array2: the second data range (e.g., Class B)tails: 1 for one-tailed, 2 for two-tailed test.type: 1 for paired test, 2 for two-sample equal variance, 3 for two-sample unequal variance.
Example:
=T.TEST(A2:A6, B2:B6, 2, 2)
For ANOVA:
- Go to the
Data tab in Excel.
- Click on
Data Analysis.
- Select
ANOVA: Single Factor and click OK.
- Select the Input Range (your data), check the
Labels in First Row option, and set the output range.
- Click
OK to generate the ANOVA table, which includes the P-value.
For Chi-Square:
-
Use the CHISQ.TEST function with the syntax:
=CHISQ.TEST(actual_range, expected_range)
actual_range: the range of observed values.expected_range: the range of expected values.
Example:
=CHISQ.TEST(A2:A6, B2:B6)
P-Value Table
Here is a quick reference table for different statistical tests:
<table>
<tr>
<th>Statistical Test</th>
<th>Excel Function</th>
<th>Description</th>
</tr>
<tr>
<td>T-Test</td>
<td>=T.TEST()</td>
<td>Compare means of two groups</td>
</tr>
<tr>
<td>ANOVA</td>
<td>Data Analysis Tool</td>
<td>Compare means of three or more groups</td>
</tr>
<tr>
<td>Chi-Square</td>
<td>=CHISQ.TEST()</td>
<td>Test relationships between categorical variables</td>
</tr>
</table>
Step 4: Interpret the P-Value
After calculating the P-value, the next step is to interpret it. A common threshold for significance is a P-value of 0.05:
- P-value < 0.05: Reject the null hypothesis (suggests a statistically significant result).
- P-value ≥ 0.05: Fail to reject the null hypothesis (suggests no statistically significant difference).
Always consider your research context when interpreting P-values, as they don't measure the size of an effect or its importance!
Step 5: Document and Communicate Your Findings
Lastly, it's important to document your findings clearly. Include:
- The P-value you calculated.
- The statistical test used.
- Your conclusion about the null hypothesis.
- Any relevant graphs or charts to visualize your data.
Make your reports professional and easy to understand for your audience. Remember, clarity goes a long way in communicating complex statistical analyses! 📈
Common Mistakes to Avoid
- Incorrect Test Selection: Always ensure you're using the right statistical test for your data.
- Data Entry Errors: Double-check your data ranges; errors here can lead to misleading results.
- Ignoring Assumptions: Each statistical test has assumptions (like normality in t-tests). Check these before running the test.
- Misinterpreting the P-value: Don't treat the P-value as the definitive measure of importance; it's just one piece of the puzzle.
Troubleshooting Issues
- If you receive an error when using a function, ensure that your data ranges are correct and contain numerical values only.
- If the P-value seems unusually high or low, re-evaluate your data and the statistical test chosen.
<div class="faq-section">
<div class="faq-container">
<h2>Frequently Asked Questions</h2>
<div class="faq-item">
<div class="faq-question">
<h3>What is a P-value?</h3>
<span class="faq-toggle">+</span>
</div>
<div class="faq-answer">
<p>A P-value is the probability of obtaining a result at least as extreme as the one observed, under the assumption that the null hypothesis is true.</p>
</div>
</div>
<div class="faq-item">
<div class="faq-question">
<h3>How do I know which test to use for my data?</h3>
<span class="faq-toggle">+</span>
</div>
<div class="faq-answer">
<p>Your choice of test depends on your data type (numerical or categorical) and whether you are comparing means, proportions, or frequencies.</p>
</div>
</div>
<div class="faq-item">
<div class="faq-question">
<h3>Can I calculate the P-value for more than two groups?</h3>
<span class="faq-toggle">+</span>
</div>
<div class="faq-answer">
<p>Yes, you can use ANOVA to compare the means of three or more groups.</p>
</div>
</div>
</div>
</div>
In conclusion, finding the P-value in Excel is a straightforward process once you familiarize yourself with the steps and tools available. Whether you're conducting a t-test, ANOVA, or chi-square test, having the right approach can lead to insightful findings that bolster your research. Keep practicing and exploring various tutorials to enhance your statistical analysis skills!
<p class="pro-note">📈Pro Tip: Always double-check your data organization for accurate P-value calculations!</p>