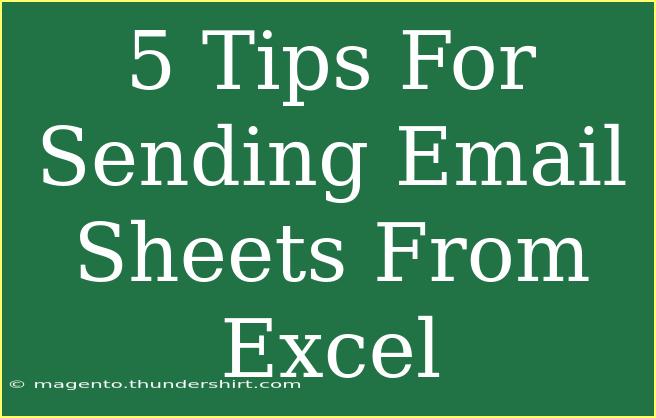Sending email sheets directly from Excel can streamline your workflow, enhance productivity, and simplify collaboration with colleagues or clients. However, many people struggle with the best practices and functionalities available within Excel for this task. In this post, we're going to delve into effective tips, advanced techniques, and common pitfalls you might encounter while sending email sheets. Let's make your experience smoother and more effective! 💌
Understand Excel's Built-in Email Features
Excel has some built-in features that can help you send email sheets without leaving the application. These include:
- Mail Merge: This feature allows you to personalize your emails when sending to multiple recipients.
- VBA (Visual Basic for Applications): If you're comfortable with coding, you can use VBA scripts to automate the emailing process.
Before diving into these features, ensure your Excel is properly set up with your email client.
1. Use the "Send as Attachment" Option
One of the most straightforward ways to send a sheet from Excel is by using the "Send as Attachment" feature. Here’s how:
- Open your Excel file.
- Navigate to File > Share > Email.
- Choose Send as Attachment.
This method ensures that the recipients receive the file in its original Excel format, making it easier for them to edit or analyze the data.
2. Send a Specific Sheet as PDF
Sometimes, you may want to send a specific sheet, especially if it contains sensitive data that you don’t want to share in an editable format. Converting your sheet into a PDF is an excellent way to do this. Here’s how:
- Go to the sheet you want to send.
- Click on File > Save As and choose PDF from the file type options.
- Now you can email the PDF directly.
This method preserves the layout and prevents unauthorized edits. Plus, PDF files are generally more compact, which can be beneficial for email limits.
3. Use Mail Merge for Personalization
If you're sending the same information to multiple recipients, consider using Mail Merge. This tool allows you to customize emails with the recipient's name or specific details. Here’s a quick guide on how to do it:
- Open Excel and prepare your data (e.g., names, emails, personalized information).
- Go to Mailings > Start Mail Merge > Email Messages.
- Write your email template.
- Click on Insert Merge Field to add personalized fields.
- Finish & Merge, and select Send E-Mail Messages.
By taking this approach, you'll enhance communication and engage your recipients better.
4. Automate Email Sending with VBA
For those comfortable with a little coding, VBA can be a powerful tool to automate sending emails from Excel. Here's a simple script you can adapt:
Sub SendEmail()
Dim OutlookApp As Object
Dim OutlookMail As Object
Set OutlookApp = CreateObject("Outlook.Application")
Set OutlookMail = OutlookApp.CreateItem(0)
With OutlookMail
.To = "recipient@example.com"
.CC = ""
.BCC = ""
.Subject = "Your Subject"
.Body = "Email body text"
.Attachments.Add "C:\path\to\your\file.xlsx"
.Send
End With
Set OutlookMail = Nothing
Set OutlookApp = Nothing
End Sub
Important Note: Ensure you allow macros in your Excel settings, and take caution as sharing or running macros from untrusted sources can pose security risks.
5. Troubleshoot Common Issues
When sending email sheets from Excel, you may encounter some common issues. Here are a few troubleshooting tips:
- Emails not sending: Check your default email application settings.
- Attachments not going through: Ensure your file size does not exceed email limits (usually around 25MB).
- Formatting issues: Send a test email to yourself first to check how the email appears to the recipients.
By understanding these potential hiccups, you'll be better prepared to handle them effectively.
<div class="faq-section">
<div class="faq-container">
<h2>Frequently Asked Questions</h2>
<div class="faq-item">
<div class="faq-question">
<h3>How do I send multiple sheets in one email?</h3>
<span class="faq-toggle">+</span>
</div>
<div class="faq-answer">
<p>You can either attach the entire workbook or save each sheet as a separate PDF and attach them to your email. Use the 'Send as Attachment' option to send the whole workbook.</p>
</div>
</div>
<div class="faq-item">
<div class="faq-question">
<h3>Can I automate sending emails without using VBA?</h3>
<span class="faq-toggle">+</span>
</div>
<div class="faq-answer">
<p>While VBA is one of the most common ways to automate emails, you can also use third-party automation tools like Zapier that connect your Excel to your email service.</p>
</div>
</div>
<div class="faq-item">
<div class="faq-question">
<h3>What if I need to send my file securely?</h3>
<span class="faq-toggle">+</span>
</div>
<div class="faq-answer">
<p>Consider encrypting your file or sending it through secure email services that offer end-to-end encryption to protect sensitive information.</p>
</div>
</div>
<div class="faq-item">
<div class="faq-question">
<h3>How can I include charts in my email?</h3>
<span class="faq-toggle">+</span>
</div>
<div class="faq-answer">
<p>Copy the chart from Excel and paste it into the email body directly or save it as an image and attach it to your email.</p>
</div>
</div>
</div>
</div>
When sending email sheets from Excel, remember to utilize the available features effectively, keep your emails concise, and customize them for your audience. As a recap, remember these key takeaways: use the attachment feature, consider sending sheets as PDFs for security, personalize with mail merge, and don't hesitate to automate with VBA if you're comfortable.
Start practicing these techniques today and explore further tutorials to enhance your Excel skills. Your efficiency will skyrocket, and collaboration will become a breeze!
<p class="pro-note">📧Pro Tip: Always double-check your recipients and contents before hitting send to avoid embarrassing mix-ups!</p>