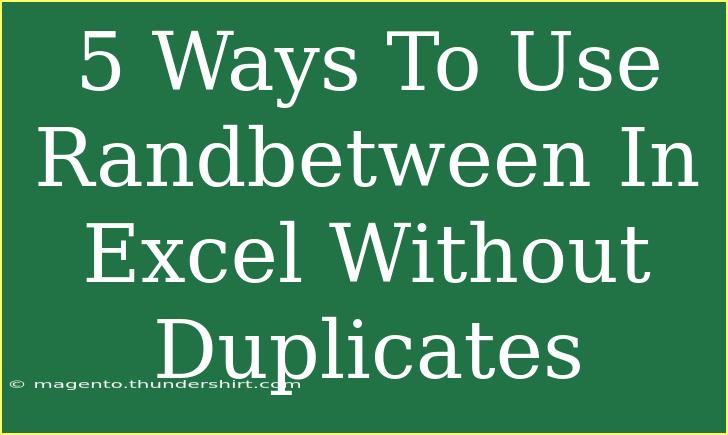Using the RANDBETWEEN function in Excel can be a powerful tool for generating random numbers, but you might find yourself needing to ensure that those numbers don’t repeat. Fortunately, there are several techniques to do this. In this post, we’ll explore five effective ways to use RANDBETWEEN in Excel without duplicates, providing tips, shortcuts, and advanced techniques to help you become more proficient. We’ll also touch on common mistakes to avoid and troubleshooting tips to enhance your experience.
Understanding the RANDBETWEEN Function
Before diving into the methods, let's review what RANDBETWEEN does. This Excel function generates random integers between two specified numbers. Its syntax looks like this:
RANDBETWEEN(bottom, top)
Where:
bottom: The lowest integer that can be generated.top: The highest integer that can be generated.
While this function is simple, generating unique numbers requires some creativity.
Method 1: Using RANDBETWEEN with a Helper Column
One straightforward method involves using a helper column to generate random numbers and then filtering out the duplicates.
- Create a Helper Column:
- In a new column, use the formula
=RANDBETWEEN(1, 100) (you can adjust the range).
- Drag the Formula Down:
- Copy the formula down to generate a list of random numbers.
- Remove Duplicates:
- Select the column with your random numbers, navigate to the Data tab, and click on 'Remove Duplicates.'
This method is great because it lets you visualize all numbers before finalizing them.
Method 2: Using UNIQUE with SORT and RANDBETWEEN
If you're using Excel 365, you can take advantage of the UNIQUE function along with SORT.
- Create a List of Random Numbers:
- Use the formula
=SORT(UNIQUE(RANDBETWEEN(1, 100), RANDBETWEEN(1, 100), RANDBETWEEN(1, 100))) to create an array of unique numbers.
- Fill Down:
- Drag the formula down to expand your array.
This method is more dynamic and updates automatically when recalculated.
Method 3: Using a Dynamic Array
For those familiar with dynamic arrays, this technique allows you to create a range of unique random numbers without duplicates.
- Enter the Formula:
- Use the following formula:
=SORTBY(SEQUENCE(100, 1, 1, 1), RANDARRAY(100))
- Adjust the Output:
- Modify
100 based on how many unique numbers you need.
This method leverages the ability of Excel to handle arrays and random sorting effectively.
Method 4: Utilizing VBA for Random Numbers
If you're comfortable with a little bit of coding, using VBA is an excellent way to avoid duplicates.
- Open VBA Editor:
- Press
ALT + F11 to open the editor.
- Insert a New Module:
- Right-click on any of the objects for your workbook and select Insert > Module.
- Enter the VBA Code:
Sub GenerateUniqueRandomNumbers()
Dim i As Integer
Dim RandomNumbers As Collection
Set RandomNumbers = New Collection
For i = 1 To 10 'Change 10 to the number of random numbers needed
Dim randNum As Integer
randNum = Application.WorksheetFunction.RandBetween(1, 100)
On Error Resume Next
RandomNumbers.Add randNum, CStr(randNum)
On Error GoTo 0
Next i
Dim j As Integer
For j = 1 To RandomNumbers.Count
Cells(j, 1).Value = RandomNumbers(j) 'Output in the first column
Next j
End Sub
- Run the Macro:
- Press
F5 while in the VBA editor to run your code.
This is a robust solution that ensures your random numbers are unique.
Method 5: Using COUNTIF to Check for Duplicates
This method makes use of the COUNTIF function to ensure that duplicates are eliminated.
- Set Up Your RANDBETWEEN Formula:
- In cell A1, enter
=RANDBETWEEN(1, 100).
- Use COUNTIF in the Next Cell:
=IF(COUNTIF($A$1:A1, A1)=1, A1, RANDBETWEEN(1, 100))
- Drag Down:
- This will keep generating numbers until a unique one is found.
Be mindful that this method can slow down your workbook if used extensively.
Common Mistakes to Avoid
- Overusing RANDBETWEEN: Excessively recalculating can lead to constant changes, making it hard to track your numbers.
- Ignoring Array Limits: Using
RANDBETWEEN with a wide range without constraints can lead to performance issues.
- Not Checking for Errors: Always review your random number generation for duplicates manually or using Excel features.
Troubleshooting Tips
- If your random numbers don’t seem to be unique, check your formulas to ensure they are set up correctly.
- If using VBA, ensure that your macro security settings allow for the running of macros.
- For large datasets, consider reducing the range of your
RANDBETWEEN function to improve efficiency.
<div class="faq-section">
<div class="faq-container">
<h2>Frequently Asked Questions</h2>
<div class="faq-item">
<div class="faq-question">
<h3>Can I generate random decimal numbers with RANDBETWEEN?</h3>
<span class="faq-toggle">+</span>
</div>
<div class="faq-answer">
<p>No, RANDBETWEEN only generates whole numbers. For decimals, you could use a combination of RANDBETWEEN and some mathematical operations.</p>
</div>
</div>
<div class="faq-item">
<div class="faq-question">
<h3>What happens if I exceed my range in RANDBETWEEN?</h3>
<span class="faq-toggle">+</span>
</div>
<div class="faq-answer">
<p>If your 'bottom' exceeds the 'top', Excel will return a #NUM! error.</p>
</div>
</div>
<div class="faq-item">
<div class="faq-question">
<h3>Can RANDBETWEEN be recalculated automatically?</h3>
<span class="faq-toggle">+</span>
</div>
<div class="faq-answer">
<p>Yes, it recalculates every time the worksheet is changed or refreshed, so it will generate new numbers each time.</p>
</div>
</div>
<div class="faq-item">
<div class="faq-question">
<h3>How do I keep my random numbers from changing?</h3>
<span class="faq-toggle">+</span>
</div>
<div class="faq-answer">
<p>You can copy and paste the values as 'Values' (right-click > Paste Special > Values) to keep the generated numbers static.</p>
</div>
</div>
</div>
</div>
In conclusion, utilizing RANDBETWEEN effectively without duplicates can open many possibilities in data generation for analysis, simulations, or games. Remember to try out different methods to find what works best for your needs and keep experimenting with related Excel functionalities. By applying these techniques, you will enhance your Excel skills and streamline your workflows.
<p class="pro-note">✨Pro Tip: Always double-check your random number generations to ensure there are no unintentional duplicates sneaking in!</p>