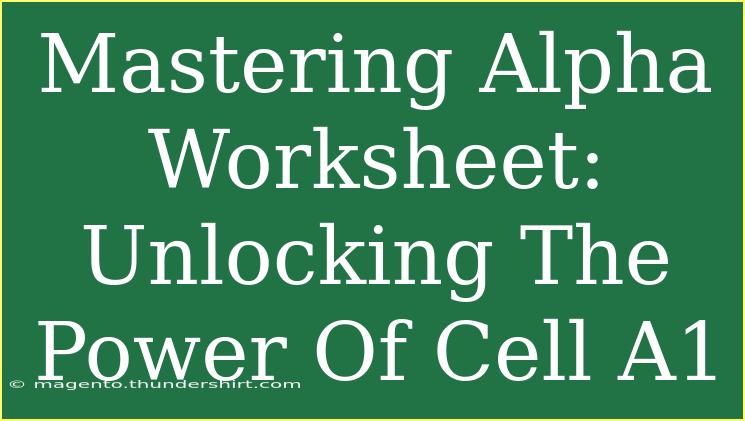When it comes to spreadsheet mastery, the Alpha Worksheet stands out as a fundamental tool that can dramatically boost your productivity and organization. Whether you’re crunching numbers, tracking data, or even planning a project, leveraging Cell A1 can unlock a world of possibilities. In this comprehensive guide, we’ll explore helpful tips, shortcuts, and advanced techniques for using the Alpha Worksheet effectively, all while ensuring you avoid common pitfalls.
Understanding the Alpha Worksheet
The Alpha Worksheet is designed to help users streamline data management. Cell A1, often the starting point for many tasks, can be your best friend or your biggest hurdle. It serves as the first cell in a spreadsheet, and its proper utilization can significantly enhance your workflow.
The Importance of Cell A1
Cell A1 is not just any cell; it’s the gateway to your data. Here’s why it matters:
- Starting Point: It sets the tone for your entire spreadsheet. Using it effectively can improve clarity.
- Quick Navigation: Users can use keyboard shortcuts to jump to this cell easily, streamlining workflow.
- Data Entry: Often, it's used for headers or initial data points, making it crucial for structure.
Tips and Shortcuts for Alpha Worksheet Users
1. Organize Data with Headers
Make sure to use Cell A1 for your headers. This can greatly enhance data clarity. For example, if you're tracking sales data, you might use:
- Cell A1: “Date”
- Cell B1: “Sales”
- Cell C1: “Expenses”
2. Use Data Validation in Cell A1
Data validation can prevent errors. For instance, if Cell A1 should only contain dates, set a rule to enforce this, thus avoiding incorrect data entry.
3. Implement Conditional Formatting
This feature allows you to visually enhance your data. For example, if the value in A1 is below a certain threshold, you can set it to turn red. This makes it easier to spot critical information at a glance.
4. Utilize Keyboard Shortcuts
- Ctrl + Home: Jump to Cell A1 instantly.
- Ctrl + Shift + Arrow Keys: Select a range of cells quickly, starting from Cell A1.
5. Leverage Formulas Starting from Cell A1
Using formulas efficiently can save you tons of time. For example, entering =SUM(B2:B100) in Cell A1 can give you a quick total of sales without needing to scroll down through all your data.
Advanced Techniques
1. Linking to Other Sheets
You can link Cell A1 to another worksheet within your file. For instance, if you have a sales summary in a different tab, you can reference it directly by entering =SalesSheet!A1.
2. Creating Drop-Down Lists
Adding a drop-down list to Cell A1 can simplify your data entry. Go to Data Validation, select List, and enter your options. This can help maintain consistency in your entries.
Common Mistakes to Avoid
- Not Using Headers: Failing to label your columns can lead to confusion later on. Always start with clear headers.
- Ignoring Formatting: Proper formatting makes a spreadsheet much easier to read. Don’t overlook the importance of bolding headers or changing font sizes.
- Overlooking Errors: Keep an eye on data input errors. Regularly check for inconsistencies or unusual entries that could throw off your analysis.
Troubleshooting Common Issues
1. Data Not Showing
If you’re not seeing the expected data in Cell A1, check the following:
- Ensure your formulas are correct.
- Verify that you are referencing the correct sheet if you’re linking cells.
2. Cell A1 is Locked
If you cannot edit Cell A1, it may be locked. Here’s how to unlock it:
- Go to Review on the ribbon.
- Click on Unprotect Sheet.
- Enter the password, if prompted.
3. Formulas Returning Errors
If you see errors like #VALUE! in Cell A1:
- Double-check the data types in the cells you are referencing.
- Ensure your formulas are syntactically correct.
Example Scenario
Let's say you're managing a monthly budget. You can use Cell A1 for the “Total Budget,” Cell A2 for “Total Expenses,” and Cell A3 for “Remaining Budget.” The formula in Cell A3 would then be =A1-A2, which gives you a quick view of your budget status.
Table of Useful Shortcuts
<table>
<tr>
<th>Shortcut</th>
<th>Action</th>
</tr>
<tr>
<td>Ctrl + Home</td>
<td>Jump to Cell A1</td>
</tr>
<tr>
<td>Ctrl + Shift + Arrow Keys</td>
<td>Select a range of cells</td>
</tr>
<tr>
<td>Alt + Enter</td>
<td>Insert a line break within a cell</td>
</tr>
<tr>
<td>F2</td>
<td>Edit the active cell</td>
</tr>
<tr>
<td>Ctrl + Z</td>
<td>Undo last action</td>
</tr>
</table>
<div class="faq-section">
<div class="faq-container">
<h2>Frequently Asked Questions</h2>
<div class="faq-item">
<div class="faq-question">
<h3>How do I format Cell A1 for date input?</h3>
<span class="faq-toggle">+</span>
</div>
<div class="faq-answer">
<p>Right-click Cell A1, select "Format Cells," and then choose "Date" from the list. This will ensure only date entries are accepted.</p>
</div>
</div>
<div class="faq-item">
<div class="faq-question">
<h3>Can I change the font size in Cell A1?</h3>
<span class="faq-toggle">+</span>
</div>
<div class="faq-answer">
<p>Yes! Simply select Cell A1, go to the "Home" tab, and adjust the font size using the options available.</p>
</div>
</div>
<div class="faq-item">
<div class="faq-question">
<h3>What if my formula in Cell A1 is not calculating correctly?</h3>
<span class="faq-toggle">+</span>
</div>
<div class="faq-answer">
<p>Double-check the cell references and ensure you have included all required arguments in your formula.</p>
</div>
</div>
</div>
</div>
Understanding how to use the Alpha Worksheet efficiently, especially Cell A1, can significantly enhance your data management capabilities. It’s all about leveraging these tools effectively to streamline your workflow. Embrace these tips, explore the features, and start turning your spreadsheet chaos into organized success!
<p class="pro-note">💡Pro Tip: Regularly practice these techniques in real projects to solidify your skills and explore new possibilities!