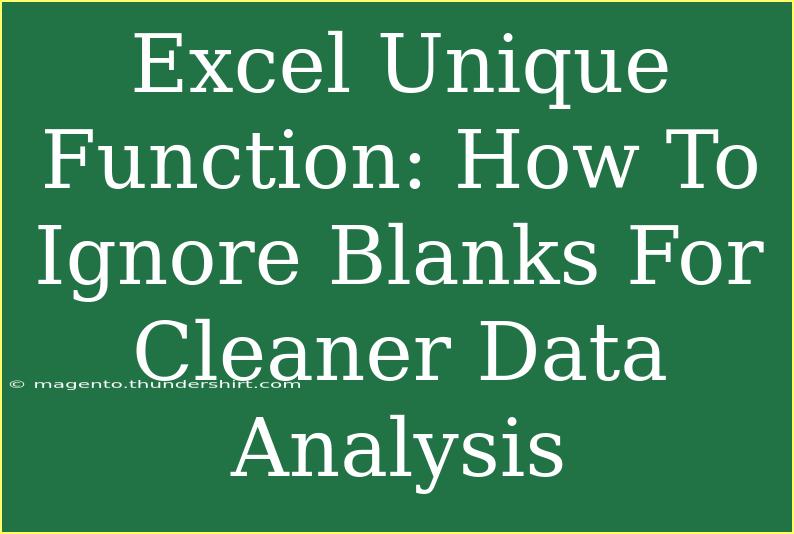When you're knee-deep in data analysis, every little detail counts. Using functions that filter out irrelevant information can streamline your workflow and enhance your final results. One such function in Excel is the UNIQUE function, which allows you to extract unique values from a list. However, if you're like many users, you might find that your dataset includes some annoying blanks that can throw off your analysis. Fortunately, there's a way to ignore those blanks and keep your data clean! 🚀
In this post, we’ll dive into the specifics of using the UNIQUE function while effectively ignoring blanks in your datasets. We will also share helpful tips, common mistakes, and troubleshooting steps to make sure you become a pro at this technique.
Understanding the UNIQUE Function
The UNIQUE function was introduced in Excel 365 and Excel 2019, and its primary purpose is to return a list of unique values from a given range or array. It’s particularly handy when dealing with large datasets where finding duplicates can be time-consuming.
Basic Syntax of the UNIQUE Function
The syntax for the UNIQUE function is quite straightforward:
=UNIQUE(array, [by_col], [exactly_once])
- array: This is the range from which you want to extract unique values.
- by_col: This is an optional argument that determines if you want to compare values by column (TRUE) or by row (FALSE). The default is FALSE.
- exactly_once: Another optional argument that, when set to TRUE, will return values that appear only once in the dataset.
How to Ignore Blanks with the UNIQUE Function
To extract unique values while ignoring blanks, you can combine the UNIQUE function with the FILTER function. Here's the step-by-step process.
Step-by-Step Tutorial
-
Select Your Data Range: Identify the range of data you want to analyze. For this example, let's assume your data is in cells A1:A10.
-
Use the FILTER Function: The FILTER function can help you to eliminate blanks. You can use this syntax:
=FILTER(A1:A10, A1:A10 <> "")
This formula returns an array that excludes any empty cells.
-
Combine with UNIQUE: Now, to get the unique values that are not blank, you’ll nest the FILTER function inside the UNIQUE function:
=UNIQUE(FILTER(A1:A10, A1:A10 <> ""))
This formula will give you a clean list of unique values from your selected range, ignoring any blanks!
Example
Suppose your data in cells A1 to A10 is as follows:
| A |
| Apple |
|
| Banana |
| Apple |
|
| Orange |
| Banana |
|
| Grape |
| Apple |
When you apply the formula =UNIQUE(FILTER(A1:A10, A1:A10 <> "")), you'll receive:
| Unique Fruits |
| Apple |
| Banana |
| Orange |
| Grape |
Helpful Tips for Using UNIQUE Function Effectively
Common Mistakes to Avoid
-
Forget to Filter Blanks: One of the most common errors is overlooking the blank cells. Make sure your filter criteria properly exclude them.
-
Incorrect Syntax: Double-check your syntax when combining functions. A small typo can lead to errors that might confuse you.
-
Ignoring Excel Version: If you are using an older version of Excel, the UNIQUE function may not be available. Always ensure you have a compatible version!
Troubleshooting Issues with the UNIQUE Function
If you encounter issues, here are a few troubleshooting tips:
-
#VALUE! Error: This can occur if the array in your UNIQUE function includes an error. Ensure all data is correct.
-
Empty Results: If your UNIQUE function returns an empty result, check if your data range actually contains values. Also, confirm that your FILTER criteria is set correctly.
-
Not Showing All Unique Values: If you think you're missing unique values, double-check the range you’re referencing. If needed, expand the range or check for hidden rows.
<div class="faq-section">
<div class="faq-container">
<h2>Frequently Asked Questions</h2>
<div class="faq-item">
<div class="faq-question">
<h3>Can I use the UNIQUE function in Excel 2016?</h3>
<span class="faq-toggle">+</span>
</div>
<div class="faq-answer">
<p>No, the UNIQUE function is only available in Excel 365 and Excel 2019. You might need to use alternative methods for earlier versions.</p>
</div>
</div>
<div class="faq-item">
<div class="faq-question">
<h3>What happens if my dataset has formulas that return blank?</h3>
<span class="faq-toggle">+</span>
</div>
<div class="faq-answer">
<p>The FILTER function will still consider these cells as blank. Ensure you use the proper criteria to filter them out.</p>
</div>
</div>
<div class="faq-item">
<div class="faq-question">
<h3>Can I filter unique values from multiple columns?</h3>
<span class="faq-toggle">+</span>
</div>
<div class="faq-answer">
<p>Yes, you can use the UNIQUE function across multiple columns by providing a range that includes those columns. Just make sure to adjust your formula accordingly.</p>
</div>
</div>
</div>
</div>
Wrapping things up, using the UNIQUE function in combination with FILTER can simplify your data analysis by removing unwanted blanks and allowing you to focus on the values that truly matter. This can lead to more accurate insights and help you make better data-driven decisions.
So go ahead, give it a try! Experiment with various datasets and see how you can improve your skills further. For more tutorials and tips, don’t hesitate to check out other posts on our blog. Happy analyzing!
<p class="pro-note">✨Pro Tip: Practice using the UNIQUE function on different datasets to see how it can transform your data analysis experience.</p>