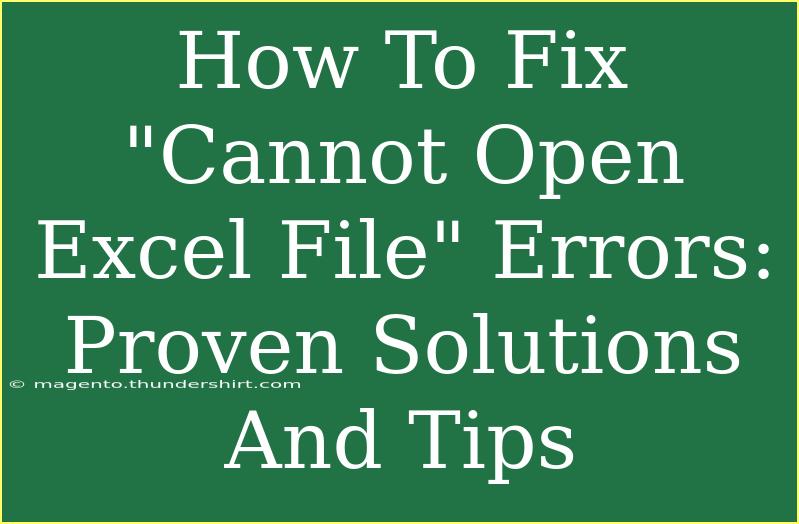Encountering the dreaded "Cannot Open Excel File" error can be incredibly frustrating, especially when you're working against tight deadlines. Fear not, as this guide is here to provide you with proven solutions and tips to troubleshoot and resolve this issue effectively. Whether you're dealing with corrupt files, compatibility issues, or software glitches, we’ll help you navigate through the complexities.
Understanding the Common Causes of Excel File Errors
Before diving into solutions, it’s vital to understand why these errors occur. Some common causes include:
- Corrupted Files: Excel files can become corrupted due to improper saving, abrupt program shutdowns, or malware.
- Compatibility Issues: Opening files created in newer versions of Excel with older software can lead to errors.
- External Software Conflicts: Sometimes, other programs that interact with Excel can cause conflicts.
- Incorrect File Extensions: Changing file formats can lead to errors if not done properly.
Proven Solutions to Fix "Cannot Open Excel File" Errors
Let’s explore various methods to troubleshoot and fix the error. You may need to try several of these approaches based on your situation.
1. Open Excel in Safe Mode
Safe Mode allows Excel to start without any add-ins that might be causing problems. Here’s how to do it:
- Hold down the
Ctrl key while launching Excel.
- A prompt will appear; click
Yes to start in Safe Mode.
- Try opening the problematic file.
This method is beneficial if you suspect add-ins are causing issues.
2. Repair the Excel File
Excel has a built-in repair feature for corrupted files. Here’s how to access it:
- Open Excel and click on
File.
- Go to
Open, and then browse to locate the damaged file.
- Instead of double-clicking the file, click on the small arrow next to the Open button.
- Select
Open and Repair.
Excel will then attempt to repair the file.
<p class="pro-note">🔧Pro Tip: Always create a backup of your file before attempting repairs to avoid loss of data.</p>
3. Check the File Extension
Ensure the file has the correct extension (.xls, .xlsx, etc.). If the file extension has changed, rename it back to its original format. Here’s how:
- Right-click on the file and select
Rename.
- Change the extension to .xls or .xlsx, depending on the version it was created in.
- Try opening it again.
4. Disable Add-Ins
As mentioned earlier, conflicting add-ins can cause issues. Here’s how to disable them:
- Open Excel and navigate to
File.
- Click on
Options, then select Add-Ins.
- At the bottom, set the
Manage dropdown to Excel Add-ins and click Go.
- Uncheck the add-ins you wish to disable.
After doing this, restart Excel and try to open your file again.
5. Update Your Software
Keeping your Excel software up to date is crucial. Microsoft often releases updates that fix bugs and improve functionality. Here’s how to update:
- Open Excel and go to
File.
- Click on
Account.
- Under Product Information, click on
Update Options and select Update Now.
After updating, try opening your file again.
6. Use Excel Online
If you're still unable to open your file, try using Excel Online. This web-based version often can bypass some of the issues present in desktop versions. Simply upload your Excel file to OneDrive and open it in Excel Online.
7. Try Opening in a Different Program
You can try to open your Excel file using another application that supports Excel formats, such as Google Sheets or LibreOffice. Here’s how:
- Upload your file to Google Drive.
- Open with Google Sheets.
- You can then choose to download it back as an Excel file.
This method sometimes helps in recovering usable data from a corrupted file.
8. Check for Malware
Malware can also lead to file corruption. Make sure your computer is free from any malicious software. Run a complete scan using trusted antivirus software to check for issues.
Common Mistakes to Avoid
- Skipping Backup: Always back up important files before performing repairs.
- Using Incorrect File Types: Ensure files are in the correct format before attempting to open them.
- Ignoring Software Updates: Regular updates can prevent many problems related to file access.
- Attempting Repairs on Important Files: If a file contains crucial information, try to make a copy before attempting repairs.
Troubleshooting Tips
If you find yourself continuously running into issues, here are some troubleshooting strategies:
- Restart your computer: Sometimes, a simple restart can fix software glitches.
- Reinstall Excel: If problems persist, consider reinstalling the application.
- Check your permissions: Ensure you have the necessary permissions to access the file.
- Verify your network connection: If you’re opening files stored on a network, a weak connection can cause issues.
<div class="faq-section">
<div class="faq-container">
<h2>Frequently Asked Questions</h2>
<div class="faq-item">
<div class="faq-question">
<h3>What does it mean when Excel says it cannot open a file?</h3>
<span class="faq-toggle">+</span>
</div>
<div class="faq-answer">
<p>This usually indicates a problem with the file itself, such as corruption, an incorrect file format, or compatibility issues with your version of Excel.</p>
</div>
</div>
<div class="faq-item">
<div class="faq-question">
<h3>Can I recover a corrupted Excel file?</h3>
<span class="faq-toggle">+</span>
</div>
<div class="faq-answer">
<p>Yes, you can try using the Open and Repair feature in Excel or use other recovery tools and services available online.</p>
</div>
</div>
<div class="faq-item">
<div class="faq-question">
<h3>How can I prevent this error in the future?</h3>
<span class="faq-toggle">+</span>
</div>
<div class="faq-answer">
<p>Regularly update your software, avoid abrupt shutdowns, and create backups to prevent data loss and file corruption.</p>
</div>
</div>
<div class="faq-item">
<div class="faq-question">
<h3>Is there any way to open older Excel files in newer versions?</h3>
<span class="faq-toggle">+</span>
</div>
<div class="faq-answer">
<p>Yes, newer versions of Excel maintain compatibility with older file formats, but it’s always good to save them in the latest format for future use.</p>
</div>
</div>
</div>
</div>
Recapping what we've learned, fixing "Cannot Open Excel File" errors can often be addressed through various steps. From utilizing Safe Mode to repairing files, these strategies can save your time and frustration. Always remember to back up files and keep your software updated.
Practicing these solutions and exploring more tutorials can enhance your Excel proficiency and confidence. Don't hesitate to dive into further learning resources and improve your skills today!
<p class="pro-note">🔍Pro Tip: Practice these troubleshooting steps regularly to stay prepared for any Excel file issues in the future!</p>