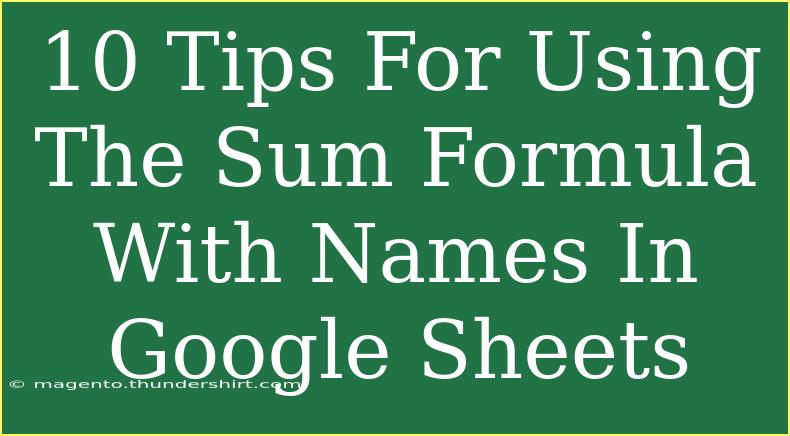Google Sheets is a powerful tool for managing data, and using the SUM formula can significantly enhance your productivity when working with numbers. Whether you're calculating totals for a budget, tracking expenses, or analyzing sales data, mastering the SUM formula, especially when combined with named ranges, can streamline your workflow. In this article, we'll explore 10 helpful tips to effectively use the SUM formula with names in Google Sheets. 🚀
Understanding Named Ranges
Before diving into the tips, let’s clarify what named ranges are. A named range is a feature in Google Sheets that allows you to assign a name to a specific cell or range of cells. This can make your formulas more readable and easier to manage. For instance, instead of using the cell reference A1:A10, you can use a named range like SalesData. This not only makes your formulas cleaner but also helps in avoiding errors.
How to Create a Named Range
- Select the cells you want to name.
- Go to the Data menu and select Named ranges.
- In the sidebar that appears, enter a name for the range.
- Click Done.
Now that we understand named ranges, let’s jump into the tips!
1. Use Named Ranges for Clarity
Using named ranges makes your formulas much more understandable at a glance. Instead of seeing =SUM(A1:A10), you’ll write =SUM(SalesData). This is particularly helpful when sharing sheets with others who might not be familiar with your data structure. Clear naming can eliminate confusion and reduce the chance of mistakes.
2. Combine SUM with Other Functions
You can leverage the power of named ranges by combining the SUM formula with other functions like IF or FILTER. For instance:
=SUM(IF(CategoryRange = "Office Supplies", SalesData, 0))
This formula sums sales only for office supplies. Remember, when using IF, you may need to enter this as an array formula by pressing Ctrl + Shift + Enter instead of just Enter.
3. Utilize Dynamic Named Ranges
Dynamic named ranges can adjust automatically as you add or remove data. To create a dynamic named range, use the OFFSET function within the named range settings. For example:
=OFFSET(A1, 0, 0, COUNTA(A:A), 1)
This will create a range that expands as more data is added in column A. Now, you can simply use =SUM(DynamicRange) to sum the total.
4. Keep It Simple with SUMIF
The SUMIF function allows you to sum values based on specific criteria, which is perfect for organized data. Suppose you named a range for expenses as Expenses, you can easily sum them based on categories:
=SUMIF(CategoryRange, "Utilities", Expenses)
This formula will give you the total for Utilities from your expenses data.
5. Use SUM for Multiple Criteria with SUMIFS
For more complex scenarios where you want to sum with multiple criteria, SUMIFS is your go-to formula. If you need to sum sales from SalesData based on multiple conditions such as categories and dates, use:
=SUMIFS(SalesData, CategoryRange, "Office Supplies", DateRange, ">=01/01/2023")
This will provide a total sales amount for Office Supplies after January 1, 2023.
6. Avoid Common Mistakes
When using the SUM formula with named ranges, there are a few common mistakes to watch out for:
- Using incorrect named ranges: Always double-check your named ranges for typos.
- Forgetting to update ranges: If you're not using dynamic ranges, manually update your named ranges as data changes.
- Incorrectly formatted criteria in
SUMIF and SUMIFS: Ensure your criteria (like dates) are formatted correctly.
7. Troubleshooting Errors
Encountering errors when using formulas is common. If your SUM formula isn’t returning the expected results, consider these troubleshooting steps:
- Check if your named ranges are defined properly.
- Make sure your data types are consistent (e.g., numbers are not formatted as text).
- Use the Evaluate Formula tool in Google Sheets to step through the formula and identify where things go wrong.
8. Summarize Data with Pivot Tables
While not a direct application of the SUM function, leveraging pivot tables can be immensely powerful when working with large datasets. You can easily summarize your data without needing to create extensive formulas. Here's a quick guide:
- Select your data.
- Go to Data > Pivot table.
- Choose where to place the pivot table and click Create.
- Use Values to add your named ranges and set them to SUM.
This can dramatically change how you view your data!
9. Use the Status Bar for Quick Sums
Sometimes, you don't even need to use a formula. If you highlight a range of cells with numbers, the status bar at the bottom of Google Sheets will display the total automatically. It’s a handy feature for quick calculations when you don’t need to save the value.
10. Practice and Explore Advanced Techniques
The best way to become proficient with the SUM formula and named ranges is through practice. Explore combinations of functions like AVERAGE, COUNT, and others to see how they interact with named ranges. Experimenting in a test sheet can provide insights that enhance your data analysis skills.
<table>
<tr>
<th>Tip</th>
<th>Description</th>
</tr>
<tr>
<td>1</td>
<td>Use Named Ranges for Clarity</td>
</tr>
<tr>
<td>2</td>
<td>Combine SUM with Other Functions</td>
</tr>
<tr>
<td>3</td>
<td>Utilize Dynamic Named Ranges</td>
</tr>
<tr>
<td>4</td>
<td>Keep It Simple with SUMIF</td>
</tr>
<tr>
<td>5</td>
<td>Use SUM for Multiple Criteria with SUMIFS</td>
</tr>
<tr>
<td>6</td>
<td>Avoid Common Mistakes</td>
</tr>
<tr>
<td>7</td>
<td>Troubleshooting Errors</td>
</tr>
<tr>
<td>8</td>
<td>Summarize Data with Pivot Tables</td>
</tr>
<tr>
<td>9</td>
<td>Use the Status Bar for Quick Sums</td>
</tr>
<tr>
<td>10</td>
<td>Practice and Explore Advanced Techniques</td>
</tr>
</table>
<div class="faq-section">
<div class="faq-container">
<h2>Frequently Asked Questions</h2>
<div class="faq-item">
<div class="faq-question">
<h3>Can I sum non-adjacent cells using named ranges?</h3>
<span class="faq-toggle">+</span>
</div>
<div class="faq-answer">
<p>Yes, you can create named ranges for non-adjacent cells and sum them together using the SUM formula. Just separate the named ranges with a comma: =SUM(Range1, Range2).</p>
</div>
</div>
<div class="faq-item">
<div class="faq-question">
<h3>What happens if I delete a named range?</h3>
<span class="faq-toggle">+</span>
</div>
<div class="faq-answer">
<p>If you delete a named range, any formulas that reference it will return an error. Make sure to update or remove those formulas accordingly.</p>
</div>
</div>
<div class="faq-item">
<div class="faq-question">
<h3>How do I edit a named range?</h3>
<span class="faq-toggle">+</span>
</div>
<div class="faq-answer">
<p>To edit a named range, go to the Data menu, select Named ranges, and click on the named range you want to modify. You can then change its range or name as needed.</p>
</div>
</div>
</div>
</div>
Reflecting on the tips above, utilizing the SUM formula with named ranges in Google Sheets can simplify your data management and analysis tremendously. Whether it's using straightforward calculations or combining advanced techniques, mastering these methods will undoubtedly enhance your workflow. Remember to practice regularly and explore additional tutorials to strengthen your skills even further. Happy spreadsheeting!
<p class="pro-note">✨ Pro Tip: Keep experimenting with different functions alongside named ranges to unlock even more potential in your data management! 🌟</p>