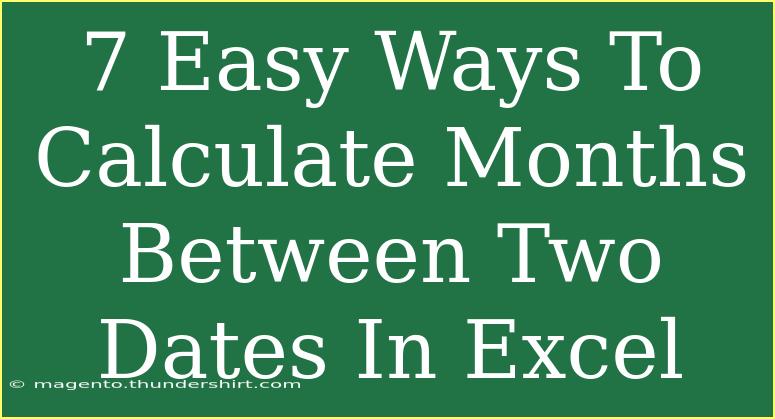Calculating the number of months between two dates in Excel can seem a bit tricky at first, especially if you're trying to do it manually. However, Excel provides several functions that simplify this process and make it efficient. In this article, we'll explore 7 easy ways to calculate months between two dates in Excel, packed with tips, tricks, and common mistakes to avoid. 🎉
Understanding Excel Date Functions
Before we dive into the methods, let’s take a moment to understand why Excel can be such a powerful tool when it comes to date calculations. Excel recognizes dates as serial numbers, which means it can perform various arithmetic operations with them. This flexibility allows you to calculate the difference between dates effortlessly. Let’s look at some effective methods!
Method 1: Using the DATEDIF Function
One of the simplest ways to calculate the number of months between two dates is by using the DATEDIF function. Here’s the syntax:
DATEDIF(start_date, end_date, "M")
Step-by-Step Tutorial:
- Open your Excel workbook.
- In one cell, enter your starting date (e.g.,
01/01/2023).
- In another cell, enter your ending date (e.g.,
12/01/2023).
- Use the DATEDIF function:
=DATEDIF(A1, B1, "M")
(Assuming your start date is in cell A1 and the end date is in cell B1)
Important Note: The DATEDIF function will return the number of complete months between the two dates, disregarding any partial months.
Method 2: Using YEAR and MONTH Functions
If you're looking for a more manual approach, you can use the YEAR and MONTH functions to derive the month difference:
Formula:
=YEAR(end_date) * 12 + MONTH(end_date) - (YEAR(start_date) * 12 + MONTH(start_date))
Example:
=YEAR(B1) * 12 + MONTH(B1) - (YEAR(A1) * 12 + MONTH(A1))
This formula calculates the total number of months by converting both dates into months since year 0.
Method 3: NetworkDays Function
If you want to calculate the working months between two dates, you can use the NETWORKDAYS function in combination with other date functions:
Formula:
=NETWORKDAYS(start_date, end_date) / 30
This formula estimates months by dividing total working days by 30. It gives you an average but helps if you want to focus on work periods.
Method 4: EDATE Function for Future Months
If you need to find out what date is a certain number of months from a given date, the EDATE function is useful.
Formula:
=EDATE(start_date, months)
For instance, if you want to know what date is three months after your starting date:
=EDATE(A1, 3)
Method 5: Combining DATEDIF with IF Function
You can create a more dynamic solution by combining DATEDIF with the IF function to handle different scenarios.
Example:
=IF(A1>B1, "Start date is after end date", DATEDIF(A1, B1, "M"))
This will first check if the start date is after the end date and return a message if it is.
Method 6: Using Custom VBA Function
If you're comfortable with a bit of programming, you can create a custom VBA function to calculate months. Here's how:
- Press
ALT + F11 to open the VBA editor.
- Go to
Insert > Module.
- Paste the following code:
Function MonthDiff(StartDate As Date, EndDate As Date) As Long
MonthDiff = DateDiff("m", StartDate, EndDate)
End Function
- Use it in your sheet like a regular function:
=MonthDiff(A1, B1)
Method 7: Using Excel Tables for Dynamic Range
If you often deal with dates, consider putting your data in an Excel Table. This way, calculations adjust automatically as you add or remove dates.
Steps:
- Select your date range and go to
Insert > Table.
- Use any of the previously mentioned formulas in adjacent columns, and they will adjust as you change the data.
Common Mistakes to Avoid
When working with date calculations in Excel, there are some common pitfalls to avoid:
- Not Formatting Dates: Ensure your dates are in a recognizable format (MM/DD/YYYY or DD/MM/YYYY).
- Using Text Instead of Dates: If a date is stored as text, Excel will not recognize it for calculations. Always check your data type.
- Misunderstanding DATEDIF: Remember that DATEDIF can sometimes return unexpected results if the dates are not ordered correctly.
Troubleshooting Issues
If you encounter issues when calculating the months, here are some troubleshooting tips:
- Error Messages: If you see
#NUM!, double-check your date range to ensure the start date is before the end date.
- Wrong Results: If your results don't make sense, verify that the cells contain valid date formats.
<div class="faq-section">
<div class="faq-container">
<h2>Frequently Asked Questions</h2>
<div class="faq-item">
<div class="faq-question">
<h3>How does the DATEDIF function work?</h3>
<span class="faq-toggle">+</span>
</div>
<div class="faq-answer">
<p>The DATEDIF function calculates the difference between two dates based on specified units such as days, months, or years.</p>
</div>
</div>
<div class="faq-item">
<div class="faq-question">
<h3>Can I calculate months without considering partial months?</h3>
<span class="faq-toggle">+</span>
</div>
<div class="faq-answer">
<p>Yes! Use the DATEDIF function with the "M" parameter to get complete months only.</p>
</div>
</div>
<div class="faq-item">
<div class="faq-question">
<h3>What if I have a start date later than the end date?</h3>
<span class="faq-toggle">+</span>
</div>
<div class="faq-answer">
<p>The DATEDIF function will return an error, so it’s wise to incorporate an IF statement to handle such scenarios.</p>
</div>
</div>
<div class="faq-item">
<div class="faq-question">
<h3>Is there a way to calculate only working months?</h3>
<span class="faq-toggle">+</span>
</div>
<div class="faq-answer">
<p>Yes, use the NETWORKDAYS function to calculate working days, then divide by 30 to approximate working months.</p>
</div>
</div>
</div>
</div>
To sum it up, calculating the months between two dates in Excel doesn't have to be complicated. Whether you use built-in functions like DATEDIF or create custom VBA functions, there are plenty of options to suit your needs. With the tips provided, you'll be able to avoid common mistakes and troubleshoot any issues that may arise. So grab your Excel sheet and start practicing these techniques! 💪
<p class="pro-note">✨Pro Tip: Make use of Excel's built-in help documentation to learn more about date functions and enhance your skills!</p>