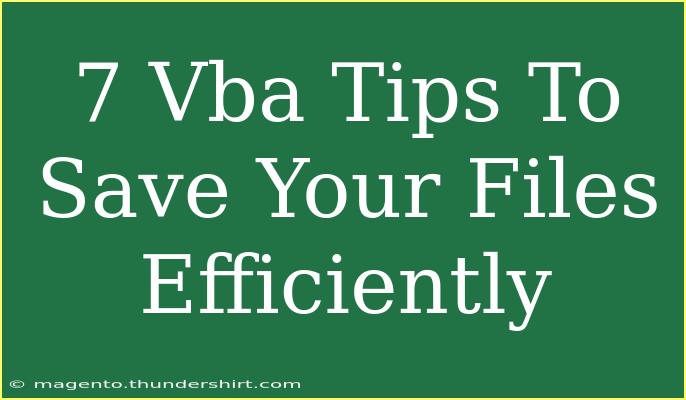When it comes to managing and saving your files effectively, Visual Basic for Applications (VBA) can be a game-changer. Whether you're an Excel enthusiast or someone diving deep into automation, optimizing your file-saving processes can save you a ton of time and frustration. Let's explore seven powerful VBA tips that will help you save your files more efficiently. ⚡
1. Use Relative Paths for File Saving
When you're developing applications or macros, using absolute paths can lead to issues, especially if files get moved around. By using relative paths, you ensure your code works regardless of where the file is saved.
Example:
Dim filePath As String
filePath = ThisWorkbook.Path & "\MyFile.xlsx"
This approach allows you to save files in the same directory as your macro-enabled workbook.
2. Automate File Name Generation
Creating unique file names can prevent overwriting existing files. You can append a timestamp or an incremental number to your file names for differentiation.
Example:
Dim fileName As String
fileName = "Report_" & Format(Now, "yyyy-mm-dd_hhmmss") & ".xlsx"
ThisWorkbook.SaveAs Filename:=fileName
This will create a new file each time with a unique name based on the current date and time. 🕒
3. Implement Error Handling
When dealing with file saving, it's crucial to anticipate potential errors. By implementing error handling, you can manage unexpected issues gracefully.
Example:
On Error GoTo ErrorHandler
ThisWorkbook.SaveAs Filename:=fileName
Exit Sub
ErrorHandler:
MsgBox "Error saving the file: " & Err.Description
This code will alert the user if something goes wrong during the save process.
4. Batch Save Multiple Workbooks
If you have multiple workbooks to save, you can automate this process with a loop. It helps avoid the tedious task of saving each one manually.
Example:
Dim wb As Workbook
For Each wb In Application.Workbooks
If wb.Name <> ThisWorkbook.Name Then
wb.Save
End If
Next wb
This snippet saves all open workbooks except the one containing the macro.
5. Set a Default Folder for Saving
You can set a default folder that will pop up every time a save dialog is opened. This can enhance workflow efficiency by reducing the time spent navigating through folders.
Example:
Application.DefaultFilePath = "C:\YourDefaultFolder"
By setting a default folder, users won’t have to navigate each time they save files.
6. Save Files in Different Formats
Sometimes, you may need to save files in various formats (like CSV, PDF, etc.). By implementing format-saving features, your workflow can be more flexible.
Example:
ThisWorkbook.SaveAs Filename:="MyFile.pdf", FileFormat:=xlPDF
This code will save your workbook directly as a PDF, enhancing file versatility. 📄
7. Use a File Save Dialog
Instead of hardcoding file paths, you can prompt users to select where they want to save their file. This empowers them to choose their preferred save location.
Example:
Dim filePath As Variant
filePath = Application.GetSaveAsFilename("MyReport.xlsx", "Excel Files (*.xlsx), *.xlsx")
If filePath <> False Then
ThisWorkbook.SaveAs Filename:=filePath
End If
The above code opens a dialog box allowing users to select the save location and filename.
<p class="pro-note">✨Pro Tip: Regularly back up your files to avoid data loss!</p>
<div class="faq-section">
<div class="faq-container">
<h2>Frequently Asked Questions</h2>
<div class="faq-item">
<div class="faq-question">
<h3>How can I undo a file save in VBA?</h3>
<span class="faq-toggle">+</span>
</div>
<div class="faq-answer">
<p>Unfortunately, there's no way to 'undo' a save in VBA. Consider saving backups before major changes.</p>
</div>
</div>
<div class="faq-item">
<div class="faq-question">
<h3>What to do if my VBA code doesn’t run?</h3>
<span class="faq-toggle">+</span>
</div>
<div class="faq-answer">
<p>Check for syntax errors and make sure macros are enabled in your Excel settings. Debugging tools can also help identify issues.</p>
</div>
</div>
<div class="faq-item">
<div class="faq-question">
<h3>Can I save files on a network drive using VBA?</h3>
<span class="faq-toggle">+</span>
</div>
<div class="faq-answer">
<p>Yes! Just specify the network path in your VBA code, and ensure you have the necessary permissions to access that drive.</p>
</div>
</div>
<div class="faq-item">
<div class="faq-question">
<h3>Is there a limit on how many workbooks I can save with VBA?</h3>
<span class="faq-toggle">+</span>
</div>
<div class="faq-answer">
<p>There's no specific limit, but saving too many workbooks simultaneously could slow down your system. It's better to save them in batches.</p>
</div>
</div>
</div>
</div>
To wrap things up, mastering these seven VBA tips will revolutionize the way you save your files, making the process efficient and less prone to errors. Remember to play around with these techniques and adapt them to your workflows. As you become more comfortable with VBA, you’ll discover even more powerful methods to streamline your file management. Happy coding!
<p class="pro-note">🚀Pro Tip: Always test your code on a sample file to prevent accidental loss of important data!</p>